Высокая скорость интернет-соединения это то к чему стремится львиная доля компьютерных пользователей. Так, при хорошем соединении можно смотреть фильмы онлайн в высоком качестве, быстро скачивать объемные файлы, да и просто комфортно проводить серфинг в интернете. Согласитесь, что зависшее колесико загрузки порой очень раздражает.
Однако далеко не все пользователи могут провести высокоскоростной интернет, а те, кто имеет такую возможность, очень часто замечают, что заявленная скорость и фактическая не совпадают. Именно поэтому вопрос, как увеличить скорость интернета остается актуальным и сегодня.
Мы подготовили целый ряд эффективных советов, с помощью которых можно реально увеличить скорость интернета. Если Вы не удовлетворены текущей скоростью интернет-соединения, то ознакомьтесь с нашим руководством и решите данную проблему. Для начала проверяем скорость интернета на сайте InetZamer.ru
Проверка оборудования и скорости соединения
В первую очередь нужно проверить состояние сети и сетевого оборудования. Возможно, низкая скорость интернета связана с ограничением провайдера и Ваш компьютер или маршрутизатор совершенно не причем.
Тестируем скорость соединения . Перед тем как вплотную заниматься настройкой компьютера и оборудования, нужно проверить реальную скорость соединения и сравнить ее с номинальной (скорость, заявленная провайдером и указанная в договоре).
Для этого в поисковой строке введите “тест скорости интернета” и перейдите на несколько первых сайтов из выдачи. С помощью специализированных сайтов узнайте реальную скорость.
Различные сайты, как правило, показывают различные результаты. Более того, тест скорости на одном и том же сайте может показать разные значения. Это нормально, ведь результат зависит от конкретного расположения серверов и текущей нагрузки на сеть. Пройдите несколько различных тестов и высчитайте средний показатель скорости.
Если сайт предлагает Вам выбрать конкретный сервер для проверки скорости интернета, то выберите самый близкий сервер к Вашему текущему местоположению. В этом случае Вы получите результат максимально приближенный к реальному.
Сравниваем измеренную скорость и заявленную провайдером . Посмотрите на договор оказания услуг выданный провайдером. Там должна быть указана скорость интернета. Обратите внимание, что чаще всего указывается максимальная скорость (например, до 100 Мб/сек).
Реальная скорость всегда несколько ниже максимальной. Если измеренная Вами скорость незначительно ниже заявленной, то в этом нет ничего страшного. Но если разница большая (больше 20-30%), то это повод задуматься над решением проблемы.
Не путайте мегабайты и мегабиты. В 1 мегабайте (МБ) 8 мегабит (Мб). Поэтому при скорости 100 Мб/сек реальная скорость скачивания будет на уровне 12-12,5 МБ/сек.
Если у Вас нет договора, то позвоните на горячую линию Вашего провайдера или в службу поддержки клиентов. Там можно узнать информацию о скорости интернета. Также рекомендуем Вам зайти на сайт провайдера и посмотреть, нет ли новых тарифных планов. Обычно провайдер не сообщает клиентам о выходе более выгодных тарифов (большая скорость за меньшие деньги). Поэтому если вы давно не меняли свой тарифный план, обязательно поищите такую информацию.
Перезапустите маршрутизатор . Вы удивитесь, но такой простой метод как перезагрузка роутера или модема очень часто позволяет увеличить скорость интернета. Если на устройстве нет кнопки питания, перезагрузку можно провести, вытащив кабель питания из розетки на 20-30 секунд.
Проверяем наличие конфликта сигналов . Если для раздачи интернета Вы используете Wi-Fi роутер, то обязательно проверьте, нет ли конфликта сигнала с другими беспроводными устройствами (колонки, камера, мышь и т.д.). Также необходимо проверить на какой частоте и на каком канале работают роутеры Ваших соседей. Очень часто из-за перегрузки каналов (слишком большое количество роутеров в одном секторе работающих на одном канале) скорость интернета сильно падает.
Оптимизация жесткого диска не займет много времени, но может дать поразительные результаты в плане увеличения быстродействия. В первую очередь проведите дефрагментацию жесткого диска. Для этого перейдите в свойства диска, затем во вкладку “Сервис” и нажмите на “Выполнить дефрагментацию”.

Также проверьте диск на наличие ошибок. Сделать это можно в той же вкладке, но перед этим придется перезагрузить компьютер.
На системном разделе жесткого диска должно всегда оставаться как минимум 10% свободного места. В противном случае все программы, и интернет браузер в том числе, будут работать намного медленнее, чем обычно.
Чистим кэш браузера . Забитый кэш браузера может замедлить работу браузера. Со стороны пользователя такая проблема может выглядеть как плохо работающий интернет. Для того чтобы увеличить скорость интернета очистите кэш. мы уже рассказывали. Такую процедуру нужно проводить регулярно.
Закрываем программы, которые могут потреблять трафик . Очень часто падение скорости интернет-соединения связано с тем, что некоторые программы начинают активно потреблять трафик. Для того чтобы быстро увеличить скорость интернета нужно закрыть такие программы.
Не стоит прерывать процессы и закрывать программы с неизвестными именами. Это может привести к нестабильной работе компьютера, к зависанию или несанкционированной перезагрузке.
Нажмите клавиши “Ctrl+Alt+Delete” и откройте диспетчер устройств. Во вкладке “Процессы” закрываем все известные программы, которые потребляют трафик, но в данный момент нам не нужны.

Это могут быть всевозможные игровые центры, торренты и другие программы. Без опаски можно завершать процессы, запущенные от имени пользователя. Системные процессы нужно завершать хорошо подумав и разобравшись в том, за что отвечает конкретный процесс.
Обновляем прошивку роутера . Если Вы не знаете, как увеличить скорость интернета, а все предыдущие способы не помогли, то попробуйте обновить прошивку роутера (маршрутизатора). Очень часто новая прошивка исправляет различные баги и недочеты, после чего роутер начинает работать намного лучше. Если Вы не знаете, как обновить прошивку Вашего роутера, то напишите его модель в комментариях, и мы расскажем, как это сделать.
Используем проводное соединение . Использование проводного соединения вместо беспроводного это хороший способ увеличить скорость интернета. С помощью Ethernet кабеля подключите компьютер к роутеру. Скорость интернета при этом будет заметно выше.
Объясню на своем примере. Мой ноутбук подключен к беспроводной сети раздаваемой роутером. Скорость, предоставляемая провайдером – до 100 Мб/сек. Реальная скорость при подключении по Wi-Fi около 20 Мб/сек.

Скорость при кабельном подключении ноутбука к роутеру – больше 95 Мб/сек.

Неплохая разница, согласитесь. Когда нужна мобильность в доме, можно использовать и беспроводное соединение. Когда же нужно скачать объемный фильм – только кабельное подключение. Для проверки скорости интернета InetZamer.ru отлично подойдет.
Увеличение скорости интернета с помощью обновления оборудования
Советы по оптимизации должны были помочь Вам ускорить скорость интернета. Особенно заметно увеличение скорости в том случае, если измеренная реальная скорость и заявленная сильно различались. Например, вместо 100 Мб/сек было всего 10-15 Мб/сек. Теперь мы рассмотрим несколько советов по модернизации компьютера и оборудования. Хоть обновление комплектующих и стоит денег, в некоторых случаях оно неизбежно.
Если измеренная и заявленная скорость интернет-соединения совпадают, значит Ваш компьютер и оборудование настроены правильно. В таком случае нужно переходить на новый тариф. Получить скорость выше максимальной для Вашего пакета практически невозможно. То есть при тарифе до 100 Мб/сек Вы не получите скорость скачивания 20-30 МБ/сек и больше так как это невозможно физически.
В сети можно найти большое количество программ, которые предлагают увеличение скорости загрузки файлов с интернета на 200-300% и более. Почти всегда это развод на деньги, либо вирус. Так что не введитесь на впечатляющие цифры.
Обновляем компоненты компьютера . Ранее мы уже рассказывали о проблеме торможения компьютера, которая тянет за собой проблему низкой скорости работы браузера и как следствие серфинга в интернете. Если программными методами ускорить работу компьютера не получилось, попробуйте купить более мощные комплектующие.
Проще и дешевле всего заменить оперативную память (можно докупить новую планку если есть место на материнской плате). Больший объем оперативной памяти зачастую заметно ускоряет работу компьютера. Также можно заменить процессор или видеокарту. Но такая замена обойдется уже дороже и будет меньше оправдана.
Заменяем маршрутизатор . Старый маршрутизатор может не справляться с большим потоком трафика. Многие пользователи жалуются, что роутер режет скорость интернета. Проблема иногда решается, если правильно , но во многих случаях даже правильная настройка не помогает. Также необходимо понимать, что на старых роутерах зачастую установлены маломощные антенны, что также негативно влияет на скорость интернета.
Если Вы используете старый роутер, то возможно пришло время его сменить. Выберите хороший роутер от известной проверенной компании и надолго решите вопрос, как ускорить скорость интернета.
При выборе роутера обращайте внимание на такие характеристики как диапазон и стандарт вещания, количество и мощность антенн, зона покрытия, максимальная скорость раздачи, количество Ethernet портов.
Если Вы не знаете, как выбрать роутер под Ваши условия проживания, то спрашивайте в комментариях, я Вам помогу определиться.
Заменяем модем . Если для подключения компьютера к интернету Вы используете модем, то знайте, что он также изнашивается. Со временем количество помех будет только возрастать, а качество сигнала будет падать. Модемы, выпускаемые специализированными компаниями, в большинстве случаев работают дольше и лучше чем модели выпускаемые провайдером. Если Ваш модем уже старый – замените его на новый.
Выводы
В данной статье мы постарались ответить на вопрос, как ускорить скорость интернета. Реальных способов мы привели много. Если использовать все советы, то скорость увеличится очень заметно. Попробуйте сами. Очень надеемся, что статья поможет Вам решить проблему с низкой скоростью интернет-соединения.
Хочу Вам сегодня рассказать, как ускорить Интернет на десятки или даже на сотни процентов — у каждого из Вас будет своё ускорение.
Нет, та , которую Вы получаете от своего провайдера останется прежней, её просто физически нельзя увеличить без договора с поставщиком Интернета. А вот скорость загрузки сайтов и данных очень даже легко ускорить.
Запутались? Давайте я Вам всё объясню и покажу. Ничего сложного — я Вас уверяю. Ускоряться мы будем с помощью бесплатной и портабельной программы от корпорации Google — ага, теперь поверили, что это не лохотрон?
Как можно ускорить Интернет не переходя на более быстрый (и дорогой) тариф? Для начала представьте, что Вы живёте в Москве и Вам отправили две посылки из Красноярска и Тулы. Посылки эти доставляют автомобилями у которых одинаковая скорость — 100 Мб\сек Км\час. Какую посылку привезут Вам быстрее?
Уже начали догадываться как мы будем ускорять Интернет? Нет? Тогда идём дальше…
Почему Интернет ещё называют сетью? Потому что это и есть сеть! Сеть дата-центров, в которых установлены сервера…

Их очень и очень много по всему земному шару уже понатыкали. Одни ближе к Вам находятся, другие дальше. Одни быстрее (в них мощнее оборудование и т.д.), другие медленнее. Кстати, у Google больше всех этих центров и серверов, потому что они сами их производят, а не покупают.
Так вот, когда Вы вводите запрос или адрес сайта и тыкаете «Enter» Ваш браузер отсылает этот запрос на тот сервер сети, который задан у Вас в компьютере, в настройках сетевого подключения. А вот на самый ли быстрый или ближайший сервер отправляется Ваш запрос, Чебурашка это знает.
На сомнительные знания Чебурашки (настройки сети по умолчанию) надеяться не будем, а найдём этот волшебный и самый быстрый сервер возле Вас сами.
Поможет в этом нам бесплатная программа, в создании которой приняла самое активное участие «корпорация добра» Google — . Между прочим, она работает в любой операционной системе (Windows, Mac, Linux).
Размер программы всего 5 Мб. Приступаем. Кликаем на установочный файл и получаем такое окно…

…в котором жмём на «Extract» и после нескольких секунд ожидания получаем главное окно программы…

Ничего в настройках менять не надо! Просто жмите на «Start Benchmark» и ждите (около 10-ти минут). На той кнопке, где у меня «None» вообще-то Ваша страна должна быть написана, но видимо я из другого измерения Вам пишу. Ничего страшного.
На нижней кнопке — … дождались? Иногда кажется, что программа зависла — это не так. Обязательно дождитесь появления в Вашем браузере окна с большими зелёными процентами…
Мне программа NameBench вынесла такой чудовищный приговор — мой нынешний сервер в настройках сети медленнее на 452.9% чем тот, который нашла она!
Здравствуйте дорогие читатели, сейчас скоростной интернет доступен многим, у нас например уже предлагают подключение через оптический кабель, это значит что Интернет должен летать, и скорость должна быть отличная, но она не всегда такая. На это есть несколько причин — это и настройка компьютера, и программы которые кушают трафик — торенты, skype, антивирусы, другие программы которые постоянно обновляются, и конечно колоссальное количество Баннеров и рекламы, которые по навешаны на сайтах — это всё снижает скорость интернета. Но если у вас интернет еще идет по старым линиям, эти ограничения для вас становятся критическими, зачем платить за то, чем вам не надо.В статье мы говорили о том как блокировать рекламу на сайтах и проверять ссылки на вирусы, сегодня же мы поговорим о самой настройке компьютера и операционной системе.
(Хитрость справедлива только для Windows XP)
Скорость вашего интернета можно проверить тут — http://speedtest.net/
В Windows XP есть «Диспетчер пакетов QoS», который, по умолчанию, резервирует 20% пропускной способности подключения. Чтобы снять ограничение нажмите
- «Пуск-Выполнить», ввести «gpedit.msc».
- Затем в разделе «Конфигурация компьютера» нужно выбрать «Административные шаблоны»,
- потом — «Сеть»,
- потом — «Диспетчер пакетов QoS».
- Выберите из списка опцию «Ограничить резервируемую пропускную способность»,
- установите галочку «Включен» и установите количество процентов равное нулю.
Если Windows на английском языке, то ролик можно посмотреть тут — http://сайт/images/snat_ograni4enije.wmv
вот для Windows7
http://uphosting.ru/kak-uvelichit-skorost-interneta-v-windows-7/
и как изменить скорость порта
Службы Windows XP
Доступ к настройке служб можно получить через «Панель управления»\ «Администрирование» \ «Службы». В XP довольно подробно освещается назначение каждой из них, достаточно только выделить необходимую службу и слева увидите её описание.
Перед тем как производить эксперименты со службами, сохраните раздел реестра HKEY_LOCAL_ MACHINESYSTEMCurrentControlSetServiсes (щелкните на указанном разделе правой кнопкой мыши и выберите пункт «Экспортировать»).
 Перед тем, как что-то запрещать, следует внимательно изучить связи службы, выбрав в контекстном меню «Свойства», а затем закладку «Зависимости». Это поможет принять окончательное решение. Не все службы имеют такое уж критическое значение для работы операционной системы. Некоторые из них выполняют второстепенные задачи. Без особых опасений можно отключить следующие службы:
Перед тем, как что-то запрещать, следует внимательно изучить связи службы, выбрав в контекстном меню «Свойства», а затем закладку «Зависимости». Это поможет принять окончательное решение. Не все службы имеют такое уж критическое значение для работы операционной системы. Некоторые из них выполняют второстепенные задачи. Без особых опасений можно отключить следующие службы:
- Автоматическое обновление .
- .
- Удаленный реестр .
- Источники бесперебойного питания .
- Планировщик заданий . На этом параметре нужно остановиться более подробно. Дело в том, что это не простой планировщик и необходимость его отключения - довольно спорная штука. Среди программ, которые он запускает автоматически есть и очень даже полезные. К примеру, если вы отключите планировщик, будет невозможна дефрагментация файлов при загрузке системы.
- Серийный номер переносного медиа-устройства .
- Machine Debug Manager — управляет местной и удаленной отладкой с помощью компонентов Visual Studio.
- NetMeeting Remote Desktop Sharing
- QoS RSVP — обеспечивает рассылку оповещений в сети и управление локальным трафиком.
- Telnet — позволяет удаленному пользователю входить в систему и запускать программы.
- Диспетчер сеанса справки для удаленного рабочего стола — управляет возможностями удаленного помощника.
- Журналы и оповещения производительности — управляет сбором данных о производительности с локального или удаленных компьютеров.
- Клиент отслеживания изменившихся связей — поддерживает связи NTFS-файлов, перемещаемых в пределах компьютера или между компьютерами в домене. При отсутствии NTFS отключаем.
- Модуль поддержки NetBIOS через TCP/IP — включает поддержку службы NetBIOS через TCP/IP.
- Модуль поддержки смарт-карт — обеспечивает поддержку для старых устройств чтения смарт-карт. Если такими устройствами не пользуетесь, то службу отключаем.
- Обозреватель компьютеров — обслуживает список компьютеров в сети и выдает его программам по запросу.
- Оповещатель — посылает выбранным пользователям и компьютерам административные оповещения.
- Сетевой вход в систему — поддерживает сквозную идентификацию событий входа учетной записи для компьютеров домена.
- Служба индексирования — индексирует содержимое и свойства файлов на локальном и удаленных компьютерах.
- Служба обнаружения SSDP — включает обнаружение UPnP-устройств в домашней сети.
- Служба сообщений — посылает и получает сообщения, переданные администраторами или службой оповещений.
- Службы терминалов — позволяет подключаться к локальной машине по сети и удаленно работать на ней.
- Съемные ЗУ — если не пользуетесь ZIP-дисководами и прочими, можно отключить.
- Служба шифрования (Cryptographic Service). Служба безопасного обмена ключами и шифрования передаваемых данных в локальной сети.
- Protected Storage . Отвечает за защиту важных данных, в том числе ключей пользователей; запрещает неавторизированный доступ.
- Telephony . Взаимодействие с модемом. Нет модема — отключаем.
- Wireless zero configuration . Служба автоматической настройки беспроводных сетей стандарта 803.11 и 803.11b.
Но прежде чем что-то менять, сохраните всю важную информацию, на всякий случай . Есть такая поговорка — если работает, не трогай . А вот если уже терять нечего или хочется поэкспериментировать — пробуйте, это интересно;). Это может увеличить быстродействие компьютера до 50%.
Скорость работы интернета становится всё более важной даже для повседневного быта, не говоря уже о работе. Трудно встретить современного пользователя, не знающего по опыту, что такое срыв коммуникационной программы, «дёргающийся» фильм в онлайновом кинотеатре или неожиданно большое время загрузки нужного файла. Понятно, что многое определяется качеством работы провайдера, однако и от правильной настройки компьютера зависит немало. Подробно о том, как ускорить интернет-соединение в Windows 7, читайте в нашей статье.
Возможные причины низкой скорости интернета
Скорость соединения зависит от множества причин, часть из которых находится вне нашего компьютера. Провайдеры обычно оговаривают, что не обязуются постоянно давать возможность работать на максимальной скорости, всё зависит от одновременной активности пользователей и перегруженности линии.
Сигнал передаётся по кабелю с помощью модема, а также роутера, если установлен Wi-Fi. Каждое из этих устройств может подвести со временем. Кроме того, техника быстро устаревает, поэтому не самые современные модем или роутер могут не справиться с подаваемым потоком.
Дойдя до компьютера, трафик необязательно будет расходоваться так, как планируют пользователи, на него есть и другие претенденты. Вирусы, трояны и шпионские программы активно передают в обе стороны информацию, а антивирусы тормозят поток, отфильтровывая опасные файлы. Сама система «деликатно» резервирует себе значительную долю трафика, чтобы в фоновом режиме устанавливать обновления. Торренты любят оставаться в оперативной памяти, даже после выхода из программы, принимая и передавая гигабайты информации.
Для того чтобы определить, скорость трафика падает из-за проблем с компьютером или нет, можно измерить пропускную способность на другом, гарантированно настроенном оптимально устройстве. Если проблема осталась, компьютер не виноват: дело во внешнем оборудовании.
Необходимо последовательно проверить и устранить каждую возможную причину медленной скорости интернета.
Как проверить скорость соединения
Оценить качество соединения можно без специальных средств, если точные данные необязательны. Например, используя Skype, можно сделать вывод о том, насколько стабильна связь, проверить качество передаваемого звука и видео.
Торренты, например, uTorrent, отдельно отображают скорость соединения, однако она означает также и пропускную способность этого сервиса. Поэтому должны вызывать тревогу низкие показатели скорости либо перепады. Стабильно высокие цифры говорят о качественном соединении со скоростью не меньше демонстрируемой.
При оценке пропускной способности канала передачи данных нужно помнить о том, что существует две цифровых шкалы для обозначения объёма информации. Провайдеры обычно считают в битах (килобитах, мегабитах и так далее). Большинство же приложений используют единицы измерения, основанные на байтах (килобайты, мегабайты и так далее), которые в восемь раз больше «битовых» аналогов.
Диспетчер задач является очень удобным инструментом оценки текущей производительности работающих на компьютере процессов. Вызвать его можно несколькими способами.
- На «Панели задач» нажать правую кнопку мыши. Во всплывшем окошке выбрать «Запустить диспетчер задач».
- Набрать комбинацию Ctrl+Alt+Del, после чего выбрать одноимённый пункт меню.
- Самый короткий путь - комбинация Ctrl+Shift+Esc, сразу открывающий окно «Диспетчер задач Windows».
Общую информацию о сети можно посмотреть во вкладке «Сеть». Например, если график «прижат» к горизонтальной линии, то это означает отсутствие активности в сети, в том числе из-за неполадок.
Активность в сети видна на графиках
Более подробные данные представлены немного глубже. Во вкладке «Быстродействие» нужно нажать находящуюся внизу иконку «Монитор ресурсов».

Кнопка «Монитор ресурсов» расположена внизу
После того как откроется одноимённое окно, выбираем вкладку «Сеть».

Можно узнать, какие программы расходуют трафик
Здесь уже представлены все работающие процессы, передающие и принимающие пакеты данных, а также текущая скорость сети.
Онлайн-сервисы
Существует много сайтов, специализирующихся на проверке скорости передачи данных. Обмениваясь пакетами с клиентом, они определяют фактическую пропускную способность соединения.
Speedtest.net.ru
Сервис позволяет оценить работу сетевого соединения за несколько минут. Достаточно зайти на главную страницу и выбрать кнопку Begin test.

Начало работы теста
После завершения работы сервиса на экране появляется статистика по скорости приёма и отдачи данных проверяемого соединения.

Результаты теста очень наглядны
2ip.ru
Этот сервис имеет более широкий функционал, но и скорость соединения можно измерить с его помощью. Для этого нужно зайти на сайт и выбрать соответствующую закладку. Достоинством сервиса является его русскоязычность.
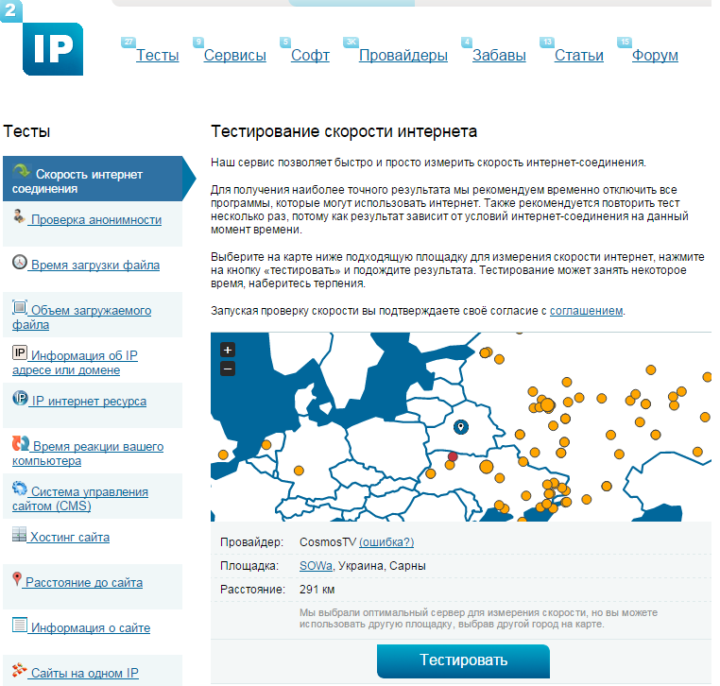
Русский интерфейс облегчает работу
Недостатком онлайн-сервисов является обратная сторона их достоинств. Проверяя фактическую пропускную способность, сервисы не могут учитывать объективные обстоятельства, например, перегруженность в данный момент каналов провайдера. Так, одновременный запуск тестов с двух компьютеров/ноутбуков, использующих один канал, покажет очень низкую пропускную способность, поскольку такой тест намеренно максимально загружает линию.
Видео: как проверить скорость интернета с помощью сервиса Speedtest.net.ru
Виджеты на рабочем столе
Существует множество программ, позволяющих постоянно оценивать скорость соединения и выводить результаты на рабочий стол в виде виджета. Например, бесплатно распространяемая программа Network Utilizations позволяет пользователю самостоятельно настроить размер картинки и параметры её показа, включая прозрачность. Кроме того, доступно регулирование периодичности проведения теста и степень подробности графика.

Некоторые опции виджета можно настроить
При проведении тестов с помощью внешних программ необходимо отключить на время проверки приложения, замедляющие работу, в том числе антивирусы. Иначе результаты будут искажены.
Как ускорить интернет в Windows 7
Убрать всё лишнее
Имеющаяся пропускная способность канала часто загружена не всегда нужными программами. Социальные сети, браузеры, чаты, коммуникаторы, торренты и прочие приложения, активно расходующие трафик, стоит обязательно убрать из автозагрузки, используя по мере надобности.
Не стоит также недооценивать роль вредоносных программ в уменьшении пропускной способности. Заражённые компьютеры используются для рассылки сообщений в массовом порядке, распределённых вычислений, атак на взламываемые сайты с помощью массированных запросов и так далее. Необходимо регулярно проверять систему с помощью антивирусов, а также отслеживать подозрительную интернет-активность своего компьютера. В свою очередь, антивирусные программы тоже бывают виновниками замедления канала, поэтому стоит обязательно учитывать этот фактор при выборе конкретного защитника системы.
Настройки роутера
Поскольку использование дома Wi-Fi устройств стало повсеместным, иногда проблема падения или колебаний скорости соединения связана с активностью соседей. Если их роутеры работают на том же канале, что и ваш, то скорость будет «плавать». Чтобы проверить, так ли это, можно включить компьютер в модем напрямую, минуя роутер. Если скорость резко выросла - пора менять частоту роутера.
Понятно, что в случае несанкционированного доступа к вашей сети, трафик будет делиться и на незваного гостя. В этом случае улучшить скорость поможет смена пароля.
Настройки операционной системы
Причиной плохой работы сетевого канала может быть дефект самой системы, если она является нелицензионной. В этом случае также неправильно может работать сетевое оборудование из-за неверных настроек и драйверов.
Сама операционная система по умолчанию оставляет для себя пятую часть пропускной способности для закачки обновлений. Стоит ограничить её аппетит, отрегулировав соответствующие настройки.
1. Вызываем окно «Выполнить», одновременно нажимая клавиши Win (со значком Windows) и R. В строке ввода набираем команду gpedit.msc и нажимаем экранную кнопку «OK».

Набираем команду с клавиатуры
2. В окне «Редактор локальной групповой политике» выбираем пункт «Конфигурация компьютера».

Начинаем долгий путь по дереву вложений
3. В раскрывшейся закладке выбираем папку «Административные шаблоны».

Ещё на шаг ближе к цели
4. Теперь переходим в папку «Сеть».

Добрались до сетевых параметров
5. Нужная нам папка в раскрывшемся списке – «Планировщик пакетов QoS»

Переходим в «Планировщик пакетов QoS»
6. Нас интересует строка «Ограничить резервируемую пропускную способность».

Открываем «Ограничить резервируемую пропускную способность»
В левой части окна при этом появляется краткое описание этого параметра с напоминанием о 20-процентном резервировании по умолчанию.
7. В открывшемся окне «Ограничить резервируемую пропускную способность» ставим отметку напротив «Включить», параметр «Ограничение пропускной способности» сбрасываем до нуля.

Урезаем аппетиты системы
Осталось убедиться, что наши изменения учтены системой.
8. Нажимаем экранную кнопку «Пуск» и выбираем «Панель управления».
![]()
Переходим в «Панель управления»
9. В открывшемся окне находим вкладку «Центр управления сетями и общим доступом» и заходим в неё.

Находим вкладку «Центр управления сетями и общим доступом»
10. Если всё сделано правильно, отрывается окно «Центр управления сетями и общим доступом». Слева находится нужная нам ссылка «Изменение параметров адаптера».

Ищем «Изменение параметров адаптера»
11. В открывшемся списке доступных соединений выбираем интересующее нас и нажимаем на его иконке правую кнопку мыши. Нам нужен пункт «Свойства».

Нажимаем правую кнопку мыши на иконке адаптера
12. Если рядом с опцией «Планировщик пакетов QoS» нет «птички», ставим её, после чего нажимаем экранную кнопку «OK».

Убеждаемся в наличии птички
Если всё сделано правильно, наш канал вернул в работу зарезервированные ранее 20 процентов пропускной способности.
Описанный метод повышения скорости интернета неосуществим для Windows 7 Starter Edition, Windows 7 Home Basic и Windows 7 Home Premium, поскольку в них отключена команда gpedit.msc.
Специализированные программы для ускорения интернета
Для улучшения работы сети можно воспользоваться специализированными программами, меняющими настройки компьютера на более эффективные. Некоторые из таких приложений бесплатные или имеют свободно распространяемую версию с ограниченным функционалом.
Программа TweakMaster
Пакет предназначен для оптимизации работы сетевых соединений как внешних, так и внутренних. Как утверждают разработчики, в результате тонких настроек системы программа значительно увеличит скорость соединения.

Интерфейс программы TweakMaster
Состоит из четырёх утилит, оптимизирующих различные параметры сети. Поддерживает работу с различными видами соединений, в том числе беспроводными. Содержит модуль подсчёта скорости обмена данными. Расширенная (Pro) версия включает утилиты, ускоряющие работы браузеров.
Существует много способов «разогнать» интернет. Пользователь может выбрать любой из них в зависимости от бюджета, предпочтений и своих потребностей. Наградой же за потраченное время и силы будет стабильная работа канала и сэкономленные нервные клетки.
Привет! Хочу сегодня дать несколько советов, которые помогут Вам увеличить скорость Вашего интернет соединения через 3G модем (для 2G мои советы так же пригодятся) . Если Вы проживаете там, где обычной городской сетки нет, и возможности подключить ADSL тоже нет (у Вас нет линии, или оператор не надает такой услуги) , то 3G интернет это самый оптимальный вариант. Да и соотношение цена/качество уже нормальное. Я например пользуюсь 3G интернетом от Интертелеком, и доволен.
Но покрытие 3G не везде идеальное и из-за этого страдает скорость соединения. В городах, обычно покрытие отличное, а вот уже в районных центрах, селах, покрытие 3G не такое уже и хорошее. Если Вас не устраивает скорость интернета и Вы знаете, что она может быть Выше (например у соседа быстрее все работает) , то можно попробовать увеличить эту скорость и стабильность соединения.
Наша задача увеличить качество приема, т. к. именно плохой сигнал в основном не дает получить максимальную пропускную способность. Конечно, от количества подключенных абонентов к одной базовой станции скорость тоже страдает, но на этот фактор мы повлиять не можем. А вот настроить наш модем на лучший приме мы можем и сейчас постараемся сделать это разными способами.
Начну пожалуй с самых простых, не дорогих, но все же эффективных советов.
А, нет, сначала отвечу на один важный вопрос, который Вы наверное задали бы мне. А как же узнать какое качество сигнала сейчас и по каких показателях настраивать модем?
Это очень важно . Я уже писал о программе AxesstelPst EvDO – это просто необходимая программа для наших экспериментов. Скачать программу и почитать о том, как пользоваться эй, Вы можете в статье я не буду на этом останавливаться.
Так, AxesstelPst EvDO Вы установили, настроили и уже видите какое качество сигнала у Вас. Если показатели очень близки к идеальным (об этом читайте в статье по ссылке выше), то у нас нет что улучшать. Это скорее всего так загружена базовая станция, к которой Вы подключены. Можете позвонить в поддержку провайдера и обсудить этот вопрос с ними.
Простые советы по увеличению скорости 3G интернета
Ищем место с лучшим сигналом, используем USB удлинитель.
Если у Вас ноутбук, то это хорошо. Подключите модем, подключитесь к интернету, запустите AxesstelPst EvDO и вперед на поиски большой скорости:). Ну Вы поняли что нужно сделать, ходим по дому, смотрим на показатели в AxesstelPst EvDO и ищем место, где показатели в программе AxesstelPst EvDO будут как можно лучше.
Понятно, что с обычным стационарным компьютером по комнатам Вы ходить не будете (хотя, всякие кадры есть 🙂 . Поэтому, берем USB удлинитель (можно купить в любом компьютерном магазине, стоит не дорого) и подключаем модем через него. Наша задача поднять модем повыше и зацепит за карниз, люстру и все, что есть там на верху:). Из собственного опыта скажу, что хороший прием и соответственно скорость можно найти возле окна, можно даже форточку открыть и модем выпустить на двор (только смотрите, что бы не попал под дождь) .
Удлинитель можно использовать для подключения 3G модема не только к обычному компьютеру, но и к ноутбуку (я просто выделил ноутбук тем, что с ним можно легко двигаться по комнатам) .
Какой длины использовать удлинитель? У меня раньше все отлично работало через трехметровый USB удлинитель. Можно меньший взять. Выглядит он вот так:

И еще один момент: двигайте модем не очень быстро. Просто может быть место, где качество сигнала будет хорошим, а через несколько сантиметров он вообще пропадет, или упадет (из собственного опыта) .
Более дорогие варианты улучшить скорость и стабильность соединения
Вы наверное знаете, что есть антенны для 3G модемов. Есть обычные, маленькие настольные антенны, есть направленные антенны и внешние. Так же, можно пропустить 3G интернет через Wi-Fi роутер, тем самим увеличить скорость соединения. Давайте подробнее.
Обычные, настольные антенны хоть и не дадут огромного результата, но все же увеличат качество сигнала. Выглядят они примерно вот так:

Если у Вас программа AxesstelPst EvDO показывает, что сигнал очень плохой, то Вам может помочь . Такие антенны устанавливаются на дворе, он не бояться разных погодных условий. Эти антенны направляются в сторону базовых станций. На вид они примерно такие:

Есть еще такие устройства, как 3G репитеры . С их помощью так же можно хорошо увеличить качество приема. Описывать их работу не буду, вот схема подключения:

А есть и такие антенны:):

Это не прикол, такую антенну можно сделать своими руками. Можете попробовать, в интернете есть много инструкций.
3G интернет через Wi-Fi роутер
На эту тему я уже написал немало стаей. Если Вы еще не знаете (я просто раньше не знал:)) , то интернет, который Вы получаете через 3G модем, можно раздавать по Wi-Fi с помощью специальных роутеров с поддержкой USB модемов (или мобильных Wi-Fi роутеров) . Рассказывать долго, поэтому вот для примера: для раздачи 3G интернета и . У меня сейчас работает Asus RT-N13U (Rev.B1) – все отлично.
Это на самом деле очень удобно, сейчас почти в каждом устройстве есть Wi-Fi модуль, а если нет, то можно прикрутить внешний Wi-Fi приемник, подробнее в статье.
А как такое подключение увеличит скорость интернета? Действительно, я немного отклонился от темы этой статьи. Вот Вам пример из моего опыта : с 3G антенной у меня не сложилось, устанавливал внешнюю. Даже не стал разбираться в чем было дело. Просто с антенной сигнал был еще хуже, чем без антенны (возможно брак антенны, или переходника) .
Тогда, методом который я описывал выше (когда ходишь с ноутбуком и модемом по дому и ищешь хороший сигнал:)) я нашел место, в котором был практически отличный сигнал. Но там нет возможности сидеть за ноутбуком. Поэтому, я просто зафиксировал модем в этом месте (где хороший прием) и подключил его к роутеру Asus RT-N13U (Rev.B1). А к интернету подключаюсь по Wi-Fi. И не только я:).
У родителей в доме эта схема выглядит вот так: модем на веранде приклеен скотчем к потолку 🙂 и подключен к роутеру через удлинитель.

А еще ведь можно установить роутер с модемом на горище (если у Вас дом) , где сигнал должен быть хорошим. Чем не вариант?
Послесловие
Вроде бы все написал, что хотел. А может и не все:). Вы уж извините, в голое уже все перемешалось. Если Вам пригодятся мои советы, значит я не зря потратил время на написание этой статьи, а это радует!
Хотите дополнить статью, или что-то спросить? Вы можете сделать это в комментариях ниже. Всего доброго!






