Раз приложение простейшее, то я решил использовать БД MS Jet 4.0 (проще говоря БД MS Access). Это решение вызвано тем что Jet (прошу не путать с MS Access) является бесплатным продуктом и поставляется вместе с MS Windows (то бишь для работы нашей программы ненужно устанавливать на компьютер клиента сам Access). Да и редактор БД очень неплохой, и ядро поддерживает кучу типов полей для удовлетворения самых извращенных желаний при хранении данных.
Итак создадим новую БД, назовем ее Test и сохраним ее в папке C:\ClientServer\Server\Data (процесс создания новой БД в Аксесе я, по понятным, причинам опускаю, и приведу только структуру таблиц - входящих в нашу базу).
1. Таблица первая, назовем ее First (ну не литератор я!)
2. Таблица вторая, а назовем ее уже по хитрому - Second
Ну вот, как бы, с базой и все.
| 2. Программа |
Созданим новое приложение и сохраним его под именем Server в папке C:\ClientServer\Server. Добавим в приложение Remote Data Module с вкладки Multitier репозитария (Рис. 1).
При добавлении RDM мастер добавления запросит параметры данного модуля - там введем имя нашего сервера "Test".

Все остальное оставим без изменений. После нажатия кнопки "Ок" в проекте появится форма подобная обычному дата модулю с именем Test. Сохраним ее под именем RDMFrm.pas .
 Выложим на нее компоненты ADOConnection (одна штука), ADOTable и DataSetProvider (по две штуки). Компоненты ADOTable и DataSetProvider обзовем - adotFirst, adotSecond, dspFirst и dspSecond соответственно.
По двойному клику на компоненте ADOConnection вывалится мастер Connection String. Выбераем пункт "Use Connection String" и нажимаем кнопочку Build. В появившемся окне "Свойства связи с данными" выберем пункт "Microsoft Jet 4.0 OLE DB Provider" и нажмем кнопку "Далее". На владке "Подключение" введем путь к БД, нажмем кнопочку "Проверить подключение" и получим сообщение что проверка подключения выполнена. После чего закроем мастер путем нажатия на кнопке ОК. Еще у компонента ADOConnection свойство есть LoginPrompt, которое установим в False и Connected - True.
У компонетов ADOTable свойство Connection установим равным ADOConnection путем выбора из выпадающего списка. Свойство TableName установим в First и Second соответсвенно. Свойство CursorType - ctDynamic, свойство TableDirect - True. Вызвать FieldsEditor и добавить туда все поля.
Выложим на нее компоненты ADOConnection (одна штука), ADOTable и DataSetProvider (по две штуки). Компоненты ADOTable и DataSetProvider обзовем - adotFirst, adotSecond, dspFirst и dspSecond соответственно.
По двойному клику на компоненте ADOConnection вывалится мастер Connection String. Выбераем пункт "Use Connection String" и нажимаем кнопочку Build. В появившемся окне "Свойства связи с данными" выберем пункт "Microsoft Jet 4.0 OLE DB Provider" и нажмем кнопку "Далее". На владке "Подключение" введем путь к БД, нажмем кнопочку "Проверить подключение" и получим сообщение что проверка подключения выполнена. После чего закроем мастер путем нажатия на кнопке ОК. Еще у компонента ADOConnection свойство есть LoginPrompt, которое установим в False и Connected - True.
У компонетов ADOTable свойство Connection установим равным ADOConnection путем выбора из выпадающего списка. Свойство TableName установим в First и Second соответсвенно. Свойство CursorType - ctDynamic, свойство TableDirect - True. Вызвать FieldsEditor и добавить туда все поля.
Вот на этом процесс создания примитивного MIDAS сервера можно считать завершенным.
Чтобы зарегистрировать сервер в подсистеме DCOM нужно запустить приложение с параметром /regserver - Server.exe /regserver.
И последний штрих, это приложение СокетСервер от Борланда, которое находится в папке Delphi?/Bin/scktsvr.exe. Для того чтобы клиент мог видеть сервер нужно запустить scktsvr.exe (если у вас установлена Win NT/w2k/XP то можно это приложение зарегистрировать как службу, для этого его нужно запустить с параметром scktsvr.exe /install)
2.2. Приложение клиент
Создадим новое приложение, и сохраним его в папке C:\ClientServer\Client под именем Client. Разместим на главной форме по два компонента ClientDataSet(обзовем их cdsFirst, cdsSecond), DataSource(обзовем их dsFirst, dsSecond), DBGrid(обзовем их dbgFirst, dbgSecond) один компонент SocetConnection.
SocetConnectionЕсли вы все сделали правильно, то при установке свойства Connected в True, должно запустится приложение сервер.
ClientDataSetЗапустим Редактор Полей (двойной клик по компоненту) и занесем туда все поля. Для компонентов ClientDataSet напишем обработчик sdsAfterPost
И подставим его на обработку события AfterPost обоих ClientDataSet"ов.DataSource
|
DBGrid
|
Запустим Редактор колонок (двойной клик по компоненту) и занесем туда все поля.
Положим на форме возле Гридов по кнопке и в обработчик onClick запишем.
Итак создадим новую БД, назовем ее Test и сохраним ее в папке C:\ClientServer\Server\Data (процесс создания новой БД в Аксесе я, по понятным, причинам опускаю, и приведу только структуру таблиц - входящих в нашу базу).
1. Таблица первая, назовем ее First
2. Таблица вторая, а назовем ее уже по хитрому - Second
Ну вот, как бы, с базой и все.
Программа
2.1. Приложение сервер.
Созданим новое приложение и сохраним его под именем Server в папке C:\ClientServer\Server. Добавим в приложение Remote Data Module с вкладки Multitier репозитария (Рис. 1).
Рис. 1 Репозитарий с выделенным Remote Data Module.
При добавлении RDM мастер добавления запросит параметры данного модуля - там введем имя нашего сервера "Test".
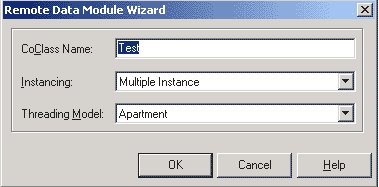
Все остальное оставим без изменений. После нажатия кнопки "Ок" в проекте появится форма подобная обычному дата модулю с именем Test. Сохраним ее под именем RDMFrm.pas .
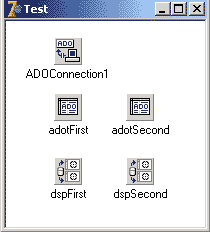
Выложим на нее компоненты ADOConnection (одна штука), ADOTable и DataSetProvider (по две штуки). Компоненты ADOTable и DataSetProvider обзовем - adotFirst, adotSecond, dspFirst и dspSecond соответственно. По двойному клику на компоненте ADOConnection вывалится мастер Connection String. Выбераем пункт "Use Connection String" и нажимаем кнопочку Build. В появившемся окне "Свойства связи с данными" выберем пункт "Microsoft Jet 4.0 OLE DB Provider" и нажмем кнопку "Далее". На владке "Подключение" введем путь к БД, нажмем кнопочку "Проверить подключение" и получим сообщение что проверка подключения выполнена. После чего закроем мастер путем нажатия на кнопке ОК. Еще у компонента ADOConnection свойство есть LoginPrompt, которое установим в False и Connected - True. У компонетов ADOTable свойство Connection установим равным ADOConnection путем выбора из выпадающего списка. Свойство TableName установим в First и Second соответсвенно. Свойство CursorType - ctDynamic, свойство TableDirect - True. Вызвать FieldsEditor и добавить туда все поля.
У компонентов DataSetProvider:
Вот на этом процесс создания примитивного MIDAS сервера можно считать завершенным. Чтобы зарегистрировать сервер в подсистеме DCOM нужно запустить приложение с параметром /regserver - Server.exe /regserver.
И последний штрих, это приложение СокетСервер от Борланда, которое находится в папке Delphi?/Bin/scktsvr.exe. Для того чтобы клиент мог видеть сервер нужно запустить scktsvr.exe (если у вас установлена Win NT/w2k/XP то можно это приложение зарегистрировать как службу, для этого его нужно запустить с параметром scktsvr.exe /install)
2.2. Приложение клиент
Создадим новое приложение, и сохраним его в папке C:\ClientServer\Client под именем Client. Разместим на главной форме по два компонента ClientDataSet(обзовем их cdsFirst, cdsSecond), DataSource(обзовем их dsFirst, dsSecond), DBGrid(обзовем их dbgFirst, dbgSecond) один компонент SocetConnection.
SocetConnection
Если вы все сделали правильно, то при установке свойства Connected в True, должно запустится приложение сервер.
ClientDataSet
Запустим Редактор Полей (двойной клик по компоненту) и занесем туда все поля. Для компонентов ClientDataSet напишем обработчик sdsAfterPost
Procedure TMainForm.cdsAfterPost(DataSet: TDataSet);
begin
with (DataSet as TClientDataSet) do begin
if State in then
try
ApplyUpdates(0);
Refresh;
except
raise EDatabaseError.Create("Ошибочка вышла");
end;
end;
end;
И подставим его на обработку события AfterPost обоих ClientDataSet"ов.
DataSource
|
DBGrid
|
Запустим Редактор колонок (двойной клик по компоненту) и занесем туда все поля.
Положим на форме возле Гридов по кнопке и в обработчик onClick запишем:
- для dbgFirst - cdsFirst.Post
- dbgSecond - cdsSecond.Post
Все. Закрываем Делфи (для чистоты эксперимента). И запускаем приложение клиент. Если вы все сделали правильно то вы должны увидеть нечто подобное этому
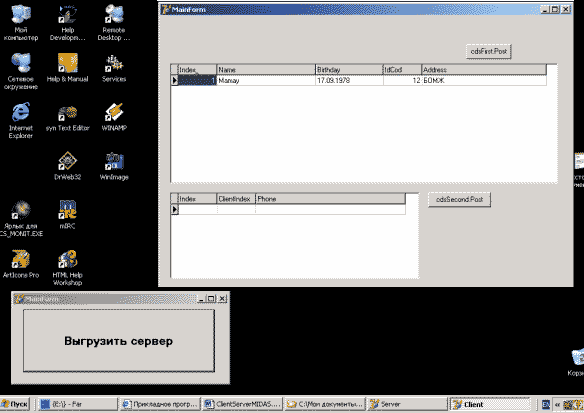
Если статья получит отзывы и заслужит интерес у читателей, то продолжение не заставит себя долго ждать.
Откроем Delphi и по команде File/Save Project As… сохраним проект в той же папке, где мы сохранили базу данных. Адрес папки C:\БДIBExpert . Сохраним pas файл под именем TelSprav1.pas , а dpr файл TelSprav.dpr . В этом окне в свойстве Caption напишем «Телефонный справочник », в свойстве Name пишем «TelefonSprav». Кинем на форму компонент MainMenu и дважды щёлкнем по нему, появится окно (рис. 50).
Рисунок 50
В свойстве Caption напишем «Файл », в свойстве Name пишем «Fille ». Щёлкнем кнопкой мыши по синему прямоугольнику, снизу появится другой прямоугольник (рис. 51).

Рисунок 51
Выделим его. В свойстве Caption напишем «Закрыть », в свойстве Name пишем «Zakrit ». Выделим прямоугольник справа. В свойстве Caption напишем «Редактирование », в свойстве Name пишем «Redaktirov » и так далее. В результате у нас должны получится примерно вот такие подменю (рис. 52, рис 53, рис 54).

Рисунок 52
Рисунок 53

Рисунок 54
Теперь бросим на форму компонент ToolBar , с вкладки Win32. Свойство Align выставим в alTop. В свойстве EdgeBorders выставим всё в True. Данный компонент позволяем нам ставить на нём кнопки. В этом и заключается его основная роль. Щёлкнем по нему правой кнопкой мыши и в появившемся подменю выберем NewButton (рис. 55).

Рисунок 55
Появится кнопка, для которой нужно будет выбрать картинку. Но сначала в свойстве Name пишем «Dob ». Чтобы отобразить картинку надо, с этой же вкладки, бросить компонент ImageList и дважды щёлкнуть по нему. Появится диалоговое окно (рис. 56), в котором нажатием кнопки Add… нужно выбрать соответствующие картинки размером 16х16. После того как все картинки выбраны, нажмём кнопку OK.

Рисунок 56
Выделим компонент ToolBar1 и в свойстве Imeges в ниспадающем меню выберем ImageList1. На кнопке сразу появится картинка. Если картинка должна быть другая, то нужно выделить кнопку и в свойстве ImageIndex в ниспадающем меню выбрать подходящую.
Нажмём правой кнопкой мыши по компоненту ToolBar1 и в появившемся подменю выберем NewSeparator (рис. 55). Около кнопки появится разделитель. Не будем для него изменять свойство Name, т.к. это всего лишь разделитель между кнопками. Лучше изменим его ширину Width. Сделаем его равным 5. Точно так же создаём ещё три кнопки. Во второй кнопке в свойстве Name пишем «Red ». В третьей «Ydali ». В четвёртой «Exiit ». Между кнопками ставим разделитель NewSeparator. Поставим ещё один разделитель шириной равной примерно 50. Бросим около разделителя компонент Label и в свойстве Caption пишем Фамилия. Рядом с компонентом Label1 поставим компонент Edit, в свойстве Name пишем «Familiya ». Между компонентами, Label и Edit , роль разделителя играет пробел в набранном слове Фамилия. Бросим ещё пару компонентов Label и Edit. У последнего в свойстве Name выставим «Telefon ». У обоих компонентов Edit надо очистить свойство Text. Рядом с компонентом для ввода телефона (Edit) расположим компонент Button, в свойстве Name введём Naiti.
Теперь с вкладки Data Controls надо бросить на форму компонент DBGrid. Растяните его по всему окну, свойство Align выставим в alClient. У нас должно поучиться нечто подобное (рис. 57).

Рисунок 57
Внешний вид главного окна построен.
Компоненты для доступа к базе данных мы разместим в отдельном модуле. Выполним команду File/New/Other… и в появившемся окне (рис. 58) выберем DataModule, нажмём кнопку OK. Сохраним в той же папке, с таким же именем DataModule1.pas и DataModule.dpr.

Рисунок 58
В свойстве Name пишем название короче DM . Вот в этом окне и будут размещаться компоненты для доступа к БД. С вкладки InterBase разместим следующие компоненты: IBDatabase, IBStoredProc, IBQuery, IBTransaction. Оставим без изменения их названия, т.к. мы их в окно бросили первыми. Они будут расположены с цифрой 1 в конце. С вкладки Data Access бросим компонент DataSource в ниспадающем списке DataSet выберем IBQuery1.
Сейчас распишем, какую роль играет каждый компонент:
- IBDatabase - центральный компонент для соединения с базой данных. Один компонент может быть связан только с одной базой данных в конкретный момент времени;
- IBStoredProc – компонент предназначен для работы с хранимыми процедурами. Позволяет выполнять их, подавать входные данные и получать результат выполнения (выходные данные);
- IBQuery - позволяет отправлять запросы к базе данных и получать результат их выполнения. Компонент является полным аналогом компонента TQuery. Основное свойство SQL;
- IBTransaction - отвечает за работу всех транзакций для связанной с данным компонентом базой данных;
- DataSource - Является связующим звеном между наборами данных, представленных компонентами TIBQuery и TIBStoredProc, и визуальными компонентами отображения и управления данными.
Итак, щёлкнем правой кнопкой мыши по компоненту IBDatabase, вылезет контекстное меню (рис. 59).

Рисунок 59
В котором надо выбрать пункт Database Editor… Появится окно Database Component Editor (рис. 60).

Рисунок 60
В разделе Connection выберем Local, т.к. мы пока создаём локальную баз данных. В поле Database нужно ввести имя нашей БД. Можно конечно набрать всё ручками, но удобнее нажать кнопку Browse. Если сейчас залезть в папку с нашей базой данных (TELEFONSPRAVOCHNIK.FDB), то она в этой папке отображаться не будет. Для того чтобы выбрать эту БД необходимо в строке Тип файлов выбрать AllFiles(*.*). Вот теперь все файлы, из этой папки, отобразятся. Выберем файл БД (TELEFONSPRAVOCHNIK.FDB) и щёлкнем OK.
В разделе Database Parameters в поле User Name введём логин – SYSDBA, в поле PassWord вводим пароль – masterkey. Логин и пароль должны быть обязательно такими же, какими вводились при создании БД в IBExpert. Управлять, конечно, мы будем базой данных с помощью программы написанной в Delphi.
В ниспадающем списке Character Set выберем Win1251. Уберём галочку Login Prompt, чтобы каждый раз не вводить пароль. Справа в окне Settings отображается всё, что мы обозначили и ввели.
Теперь нужно нажать кнопку Test. Прежде чем нажать кнопку OK, надо протестировать БД. Появится окно (рис. 61).

Рисунок 61
Если появилось с сообщением об ошибке, то одна из причин может быть – несовместимость с программой InterBase. Для устранения этой ошибки необходимо надо удалить программу InterBase, если она установлена. И обязательно нужно вручную удалить файл библиотеки gds32.dll по адресу C:\WINDOWS\system32.
После этих удалений придётся удалить и FireBird, т.к. мы удалили библиотеку, IBExpert не сможет уже нормально работать. После всех этих действий необходимо переустановить FireBird. Причин ошибки несколько, но эта самая распространённая.
Выделим компонент IBQuery1 и в свойстве Database выберем IBDatabase1. Свойство Database указывает компонент TIBDatabase, связанный с данным набором данных. В свойстве Transaction выбираем IBTransaction1. Свойство Transaction отвечает за выбор транзакции.
Основное свойство компонента TQuery – SQL, имеющего тип TStrings . Этот список строк, содержащих запросы SQL, который покажет, с какой таблицей или таблицами будет проводиться работа. Но далее во время выполнения приложения свойство SQL может формироваться программно методами, обычными для класса TStrings : Clear – очистка, Add – добавление строки и т.д.
Итак в свойстве SQL щёлкнем кнопку с тремя точками и в появившемся окне введём SQL запрос (рис. 62).

Рисунок 62
Запрос звучит так – выбрать все поля (SELECT * ) из таблицы TELEPHON_SPRAVOCCHNIK (FROM TELEPHON_SPRAVOCCHNIK) и отсортировать (по возрастанию) по полю KEY (ORDER BY KEY). Нажимаем кнопку OK.
Выделим компонент IBTransaction1 и в свойстве DefaultDatabase выберем IBDatabase1 .
Выделим компонент IBStoredProc1, в свойстве Database выберем IBDatabase1 . В свойстве StoredProcName из ниспадающего списка выберем нашу процедуру TEL_SPRAV_PROC написанную в IBExpert.
Выделим IBQuery1, свойство Active выставим в True .
Подключим к данному модулю (DataModule1) главный модуль TelSprav1 , выполнив команду File/Use Unit…, в появившемся окне (рис. 63.)

Рисунок 63
выберем TelSprav1 и нажмём кнопку Use Unit. После слова implementation в данном модуле вылезет раздел uses с именем главного модуля TelSprav1. Вот теперь модуль DataModule1 знает о существовании главного модуля TelSprav1.
Перейдём в главный модуль TelSprav1 и теперь к нему подключим модуль DataModule1. Сейчас эти два модуля знают о существовании друг друга.
Выделим сетку DBGrid1 и в ниспадающем меню свойства DataSource выбираем DM.DataSource1 . В нашей сетке появятся имена полей БД.
Теперь создадим окно для добавления данных и их редактирования. Выполним команду File/New/Form. Первым делом сохраним форму по команде File/Save Project As… В поле Имя файла модуля введём DobavRedakt1.pas , а Имя формы - DobavRedakt.dpr . В свойстве Name ведём имя формы DobRed. Кинем на форму необходимые, для ввода и редактирования данных, компоненты:
- TEdit - для ввода фамилии. В свойстве Name пишем Familiya. В свойстве Text очистим поле ввода;
- TEdit - для ввода имени. В свойстве Name пишем Imya. В свойстве Text очистим поле ввода;
- TDateTimePicker – для ввода даты. В свойстве Name пишем VData. В ниспадающем списке свойства DateMode выберем dmUpDown, если хотите, можете выбрать другое значение;
- TEdit - для ввода номера телефона. В свойстве Name пишем NomerTelefona. В свойстве Text очистим поле ввода;
- TEdit - для ввода электронного адреса. В свойстве Name пишем EMail. В свойстве Text очистим поле ввода;
- TCheckBox – признак принадлежности сотового телефона. Если во время исполнения программы поставить галочку, то сотовый телефон есть у данного человека. В свойстве Caption пишем Мобильник. В свойстве Name пишем Mobilnik;
- TComboBox – ниспадающий список для выбора города. В свойстве Name пишем Gorod. В свойстве Text очистим поле ввода;
- TButton – кнопка для подтверждения добавления данных. В свойстве Name пишем Dobavit. В свойстве Caption пишем OK;
- TButton – кнопка для подтверждения редактирования данных. В свойстве Name пишем Redact. В свойстве Caption пишем OK.
Сохраним форму. Закроем проект и снова его откроем. После открытия проекта нам нужно увидеть вкладку DobavRedakt1 (Рис. 64).

Рисунок 64
Выполним команду Project/Add to Project… и в появившемся окне (рис. 65).

Рисунок 65
Выберем файл DobavRedakt1.pas и нажмём кнопку OK. По этой же команде выберем файл DataModule1.pas , если у нас нет вкладки DataModule1. Данная команда применяется только в том случае, когда в окне Project Manager отсутствуют необходимые нам pas и dpr файлы. Окно Project Manager вылезет по команде View/Project/Manager…
Подключим модуль редактирования DobavRedakt1 к главному модулю TelSprav1. Так же и к модулю редактирования подключим главный модуль и DataModule1.
Ну всё! Необходимые, на данном этапе, окна созданы. Переходим непосредственно к программированию.
В обработчике события OnClick (главного модуля) для кнопки Dobavit пишем следующий код:
procedure
TTelefonSprav.DabavitClick(Sender: TObject);
begin
{если была нажата кнопка "Dobavit", то делаем
переменную "ExiStsDobRed" активной}
ExiStsDobRed:=true;
//по нажатию кнопки "Dabavit" - "Tag=1"
tag:=1;
//делаем доступной кнопку "Dob"
DobRed.Dobav.Visible:=true;
//недоступной кнопку “red”
DobRed.Redact.Visible:=false;
//открываем окно
DobRed.ShowModal;
end;
Объявим глобальную переменную ExiStsDobRed в разделе Var . Выглядеть это будет, в модуле, вот так.
var
TelefonSprav: TTelefonSprav;
ExiStsDobRed: boolean=false;
Данная переменная показывает признак открытия окна Добавления и Редактирования данных. Эта переменная логического типа и равна по умолчанию False. При нажатии на кнопку "Dobavit" переменная ExiStsDobRed равна True.
У каждого компонента есть свойство Tag, которое можно использовать, в качестве глобальной переменной целого типа, по своему усмотрению. Присваиваем 1 свойству Tag, именно по этому значению будет выходить именно та кнопка которая необходима. Например: мы нажали на кнопку Dobav, сработает событие описанное выше.
Как я уже упоминал у нас в окне добавления и редактирования данных находятся 2 кнопки Dobav, Redact (рис. 66).

Рисунок 66
На рисунке отображены две кнопки, ну а в реальности отображается только одна. Так как в четвёртой строчке кода мы кнопку Redact делаем невидимой. В третьей строчке делаем доступной кнопку Dobav. За эти действия отвечает свойство Visible. В последней строчке показываем окно для Добавления или Редактирования данных.
Введение
Данная статья посвящена созданию приложений архитектуры клиент/сервер в Borland Delphi на основе сокетов ("sockets" - гнезда ). В отличие от предыдущей статьи на тему сокетов, здесь мы разберем создание серверных приложений.
Следует сразу заметить, что для сосуществования отдельных приложений клиента и сервера не обязательно иметь несколько компьютеров. Достаточно иметь лишь один, на котором Вы одновременно запустите и сервер, и клиент. При этом нужно в качестве имени компьютера, к которому надо подключиться, использовать хост-имя localhost или IP-адрес - 127.0.0.1 .
Итак, начнем с теории. Если Вы убежденный практик (и в глаза не можете видеть всяких алгоритмов), то Вам следует пропустить этот раздел.
Алгоритм работы сокетного сервера
Что же позволяет делать сокетный сервер?.. По какому принципу он работает?.. Сервер, основанный на сокетном протоколе, позволяет обслуживать сразу множество клиентов. Причем, ограничение на их количество Вы можете указать сами (или вообще убрать это ограничение, как это сделано по умолчанию). Для каждого подключенного клиента сервер открывает отдельный сокет, по которому Вы можете обмениваться данными с клиентом. Также отличным решением является создание для каждого подключения отдельного процесса (Thread).
Разберем схему подробнее:
- Определение св-в Port и ServerType - чтобы к серверу могли нормально подключаться клиенты, нужно, чтобы порт, используемый сервером точно совпадал с портом, используемым клиентом (и наоборот). Свойство ServerType определяет тип подключения (подробнее см.ниже);
- Открытие сокета - открытие сокета и указанного порта. Здесь выполняется автоматическое начало ожидания подсоединения клиентов (Listen );
- Подключение клиента и обмен данными с ним - здесь подключается клиент и идет обмен данными с ним. Подробней об этом этапе можно узнать ниже в этой статье и в статье про сокеты (клиентская часть);
- Отключение клиента - Здесь клиент отключается и закрывается его сокетное соединение с сервером;
- Закрытие сервера и сокета - По команде администратора сервер завершает свою работу, закрывая все открытые сокетные каналы и прекращая ожидание подключений клиентов.
Следует заметить, что пункты 3-4 повторяются многократно, т.е. эти пункты выполняются для каждого нового подключения клиента.
Примечание : Документации по сокетам в Дельфи на данный момент очень мало, так что, если Вы хотите максимально глубоко изучить эту тему, то советую просмотреть литературу и электронную документацию по Unix/Linux-системам - там очень хорошо описана теория работы с сокетами. Кроме того, для этих ОС есть множество примеров сокетных приложений (правда, в основном на C/C++ и Perl).
Краткое описание компонента TServerSocket
Здесь мы познакомимся с основными свойствами, методами и событиями компонента TServerSocket .
| Свойства | Методы | События | ||
| Socket
- класс
TServerWinSocket, через который Вы имеете доступ к открытым сокетным
каналам. Далее мы рассмотрим это свойство более подробно, т.к. оно,
собственно и есть одно из главных. Тип:
TServerWinSocket
; ServerType - тип сервера. Может принимать одно из двух значений: stNonBlocking - синхронная работа с клиентскими сокетами. При таком типе сервера Вы можете работать с клиентами через события OnClientRead и OnClientWrite . stThreadBlocking - асинхронный тип. Для каждого клиентского сокетного канала создается отдельный процесс (Thread). Тип: TServerType ; ThreadCacheSize - количество клиентских процессов (Thread), которые будут кэшироваться сервером. Здесь необходимо подбирать среднее значение в зависимости от загруженности Вашего сервера. Кэширование происходит для того, чтобы не создавать каждый раз отдельный процесс и не убивать закрытый сокет, а оставить их для дальнейшего использования. Тип: Integer ; Active - показатель того, активен в данных момент сервер, или нет. Т.е., фактически, значение True указывает на то, что сервер работает и готов к приему клиентов, а False - сервер выключен. Чтобы запустить сервер, нужно просто присвоить этому свойству значение True . Тип: Boolean ; Port - номер порта для установления соединений с клиентами. Порт у сервера и у клиентов должны быть одинаковыми. Рекомендуются значения от 1025 до 65535, т.к. от 1 до 1024 - могут быть заняты системой. Тип: Integer ; Service - строка, определяющая службу (ftp , http , pop , и т.д.), порт которой будет использован. Это своеобразный справочник соответствия номеров портов различным стандартным протоколам. Тип: string ; |
Open
- Запускает сервер. По сути, эта команда идентична присвоению
значения True
свойству
Active
; Close - Останавливает сервер. По сути, эта команда идентична присвоению значения False свойству Active . |
OnClientConnect
- возникает,
когда клиент установил сокетное соединение и ждет ответа сервера
(OnAccept
); OnClientDisconnect - возникает, когда клиент отсоединился от сокетного канала; OnClientError - возникает, когда текущая операция завершилась неудачно, т.е. произошла ошибка; OnClientRead - возникает, когда клиент передал берверу какие-либо данные. Доступ к этим данным можно получить через пеаедаваемый параметр Socket: TCustomWinSocket ; OnClientWrite - возникает, когда сервер может отправлять данные клиенту по сокету; OnGetSocket - в обработчике этого события Вы можете отредактировать параметр ClientSocket ; OnGetThread - в обработчике этого события Вы можете определить уникальный процесс (Thread) для каждого отдельного клиентского канала, присвоив параметру SocketThread нужную подзадачу TServerClientThread; OnThreadStart , OnThreadEnd - возникает, когда подзадача (процесс, Thread) запускается или останавливается, соответственно; OnAccept - возникает, когда сервер принимает клиента или отказывает ему в соединении; OnListen - возникает, когда сервер переходит в режим ожидания подсоединения клиентов. |
TServerSocket.Socket (TServerWinSocket)
Итак, как же сервер может отсылать данные клиенту? А принимать данные? В основном, если Вы работаете через события OnClientRead и OnClientWrite , то общаться с клиентом можно через параметр ClientSocket (TCustomWinSocket). Про работу с этим классом можно прочитать в статье про клиентские сокеты, т.к. отправка/посылка данных через этот класс аналогична - методы (Send/Receive)(Text,Buffer,Stream). Также и при работе с TServerSocket.Socket. Однако, т.к. здесь мы рассматриваем сервер, то следует выделить некоторые полезные свойства и методы:
- ActiveConnections (Integer ) - количество подключенных клиентов;
- ActiveThreads
(Integеr
) - количество работающих
процессов; Connections
(array
) - массив,
состоящий из отдельных классов TClientWinSocket для каждого
подключенного клиента. Например, такая
команда:
ServerSocket1.Socket.Connections.SendText("Hello!");
отсылает первому подключенному клиенту сообщение "Hello!". Команды для работы с элементами этого массива - также (Send/Receive)(Text,Buffer, Stream); - IdleThreads (Integer ) - количество свободных процессов. Такие процессы кэшируются сервером (см. ThreadCacheSize );
- LocalAddress , LocalHost , LocalPort - соответственно - локальный IP-адрес, хост-имя, порт;
- RemoteAddress , RemoteHost , RemotePort - соответственно - удаленный IP-адрес, хост-имя, порт;
- Методы Lock и UnLock - соответственно, блокировка и разблокировка сокета.
Практика и примеры
А теперь рассмотрим вышеприведенное на конкретном примере. Скачать уже готовые исходники можно, щелкнув .
Итак, рассмотрим очень неплохой пример работы с TServerSocket (этот пример - наиболее наглядное пособие для изучения этого компонента). В приведенных ниже исходниках демонстрируется протоколирование всех важных событий сервера, плюс возможность принимать и отсылать текстовые сообщения:
Пример 1. Протоколирование и изучение работы сервера, посылка/прием сообщений через сокеты. |
| {... Здесь идет заголовок файла и определение формы TForm1 и ее экземпляра Form1} {Полный исходник смотри } procedure TForm1.Button1Click(Sender: TObject); begin {Определяем порт и запускаем сервер} ServerSocket1.Port:= 1025; {Метод Insert вставляет строку в массив в указанную позицию} Memo2.Lines.Insert(0,"Server starting"); ServerSocket1.Open; end; procedure TForm1.Button2Click(Sender: TObject); begin {Останавливаем сервер} ServerSocket1.Active:= False; Memo2.Lines.Insert(0,"Server stopped"); end; procedure TForm1.ServerSocket1Listen(Sender: TObject; Socket: TCustomWinSocket); begin {Здесь сервер "прослушивает" сокет на наличие клиентов} Memo2.Lines.Insert(0,"Listening on port "+IntToStr(ServerSocket1.Port)); end; procedure TForm1.ServerSocket1Accept(Sender: TObject; Socket: TCustomWinSocket); begin {Здесь сервер принимает клиента} Memo2.Lines.Insert(0,"Client connection accepted"); end; procedure TForm1.ServerSocket1ClientConnect(Sender: TObject; Socket: TCustomWinSocket); begin {Здесь клиент подсоединяется} Memo2.Lines.Insert(0,"Client connected"); end; procedure TForm1.ServerSocket1ClientDisconnect(Sender: TObject; Socket: TCustomWinSocket); begin {Здесь клиент отсоединяется} Memo2.Lines.Insert(0,"Client disconnected"); end; procedure TForm1.ServerSocket1ClientError(Sender: TObject; Socket: TCustomWinSocket; ErrorEvent: TErrorEvent; var ErrorCode: Integer); begin {Произошла ошибка - выводим ее код} Memo2.Lines.Insert(0,"Client error. Code = "+IntToStr(ErrorCode)); end; procedure TForm1.ServerSocket1ClientRead(Sender: TObject; Socket: TCustomWinSocket); begin {От клиента получено сообщение - выводим его в Memo1} Memo2.Lines.Insert(0,"Message received from client"); Memo1.Lines.Insert(0,"> "+Socket.ReceiveText); end; procedure TForm1.ServerSocket1ClientWrite(Sender: TObject; Socket: TCustomWinSocket); begin {Теперь можно слать данные в сокет} Memo2.Lines.Insert(0,"Now can write to socket"); end; procedure TForm1.ServerSocket1GetSocket(Sender: TObject; Socket: Integer; var ClientSocket: TServerClientWinSocket); begin Memo2.Lines.Insert(0,"Get socket"); end; procedure TForm1.ServerSocket1GetThread(Sender: TObject; ClientSocket: TServerClientWinSocket; var SocketThread: TServerClientThread); begin Memo2.Lines.Insert(0,"Get Thread"); end; procedure TForm1.ServerSocket1ThreadEnd(Sender: TObject; Thread: TServerClientThread); begin Memo2.Lines.Insert(0,"Thread end"); end; procedure TForm1.ServerSocket1ThreadStart(Sender: TObject; Thread: TServerClientThread); begin Memo2.Lines.Insert(0,"Thread start"); end; procedure TForm1.Button3Click(Sender: TObject); var i: Integer; begin {Посылаем ВСЕМ клиентам сообщение из Edit1} for i:= 0 to ServerSocket1.Socket.ActiveConnections-1 do begin ServerSocket1.Socket.Connections[i].SendText(Edit1.Text); end; Memo1.Lines.Insert(0,"< "+Edit1.Text); end; |
Приемы работы с TServerSocket (и просто с сокетами)
Хранение уникальных данных для каждого клиента.
Наверняка, если Ваш сервер будет обслуживать множество клиентов, то Вам потребуется хранить какую-либо информацию для каждого клиента (имя, и др.), причем с привязкой этой информации к сокету данного клиента. В некоторых случаях делать все это вручную (привязка к handle сокета, массивы клиентов, и т.д.) не очень удобно. Поэтому для каждого сокета существует специальное свойство - Data . На самом деле, Data - это всего-навсего указатель. Поэтому, записывая данные клиента в это свойство будьте внимательны и следуйте правилам работы с указателями (выделение памяти, определение типа, и т.д.)!
Посылка файлов через сокет.
Здесь мы рассмотрим посылку файлов через сокет (по просьбе JINX-а) :-). Итак, как же послать файл по сокету? Очень просто! Достаточно лишь открыть этот файл как файловый поток (TFileStream) и отправить его через сокет (SendStream)! Рассмотрим это на примере:
Нужно заметить, что метод SendStream используется не только сервером, но и клиентом (ClientSocket1.Socket.SendStream(srcfile) )
Почему несколько блоков при передаче могут обьединяться в один
Это тоже по просьбе JINX-а:-). За это ему огромное спасибо! Итак,
во-первых, надо заметить, что посылаемые через сокет данные могут не
только объединяться в один блок, но и разъединяться по нескольким блокам.
Дело в том, что сокет - обычный поток, но в отличие, скажем, от файлового
(TFileStream), он передает данные медленнее (сами понимаете - сеть,
ограниченный трафик, и т.д.). Именно поэтому две
команды:
ServerSocket1.Socket.Connections.SendText("Hello,
");
ServerSocket1.Socket.Connections.SendText("world!");
совершенно
идентичны одной
команде:
ServerSocket1.Socket.Connections.SendText("Hello,
world!");
И именно поэтому, если Вы отправите через сокет файл, скажем, в 100 Кб, то тому, кому Вы посылали этот блок, придет несколько блоков с размерами, которые зависят от трафика и загруженности линии. Причем, размеры не обязательно будут одинаковыми. Отсюда следует, что для того, чтобы принять файл или любые другие данные большого размера, Вам следует принимать блоки данных, а затем объединять их в одно целое (и сохранять, например, в файл). Отличным решением данной задачи является тот же файловый поток - TFileStream (либо поток в памяти - TMemoryStream). Принимать частички данных из сокета можно через событие OnRead (OnClientRead), используя универсальный метод ReceiveBuf . Определить размер полученного блока можно методом ReceiveLength . Также можно воспользоваться сокетным потоком (см. статью про TClientSocket). А вот и небольшой примерчик (приблизительный):
Как следить за сокетом
Это вопрос сложный и требует долгого рассмотрения. Пока лишь замечу, что созданный Вашей программой сокет Вы можете промониторить всегда:-). Сокеты (как и большинство объектов в Windows) имеют свой дескриптор (handle), записанный в свойстве Handle. Так вот, узнав этот дескриптор Вы свободно сможете управлять любым сокетом (даже созданным чужой программой)! Однако, скорее всего, чтобы следить за чужим сокетом, Вам придется использовать исключительно функции WinAPI Sockets.
Эпилог
В этой статье отображены основные приемы работы с компонентом TServerSocket в Дельфи и несколько общих приемов для обмена данными по сокетам. Если у Вас есть вопросы - скидывайте их мне на E-mail: [email protected] , а еще лучше - пишите в конференции этого сайта (Delphi. Общие вопросы), чтобы и другие пользователи смогли увидеть Ваш вопрос и попытаться на него ответить!
Карих Николай (Nitro ). Московская область, г.Жуковский
выбрать меню: Component - Install Packages… - Add., далее нужно указать файл …\bin\dclsockets70.bpl.
Перейдем непосредственно к созданию проекта клиент-сервера, для начала на примере сетевого чата.
Сетевой чат на двух пользователей
Как правило, разработка любой программы начинается с определения задач, которые она должна выполнять, и определения уже на этом этапе нужных компонентов. Наша программа представляет собой чат на двоих пользователей, каждый из которых может быть как сервером, так и клиентом, значит, кидаем в форму компоненты ServerSocket и ClientSocket . Важным параметром для обоих является порт. Только при одинаковом значении свойства Port , связь между ними установится. Кинем в форму компонент Edit , чтобы оперативно изменять порт, назовем его PortEdit . Для соединения с сервером необходимо указывать IP сервера или его имя, поэтому кинем еще один Edit , назовем его HostEdit . Так же нам понадобятся еще два Edit "а для указания ника и ввода текста сообщения, назовем их NikEdit и TextEdit , соответственно. Текст принимаемых и отправляемых сообщений будет отображаться в Memo , кинем его в форму и назовем ChatMemo . Установим сразу вертикальную полосу прокрутки: ScrollBars = ssVertical , и свойство ReadOnly = True . Добавим клавиши управления Button : ServerBtn - для создания/закрытия сервера, ClientBtn - для подключения/отключения клиента к серверу, SendBtn - для отправки сообщений. Изменим Caption этих клавиш на "Создать сервер ", "Подключиться " и "Отправить ", соответственно. Последний штрих - добавим надписи Label для предания форме надлежащего вида (это по желанию).
Предупрежу сразу, проверок на корректность ввода значений в кодах не будет, поскольку это не есть главная цель. Проверки без труда вы можете прописать сами.
Определим, что должно происходить при создании формы. Опишем процедуру OnCreate :
begin
// предложенное значения порта
PortEdit.Text:="777";
// адрес при проверке программы на одном ПК ("сам на себя")
HostEdit.Text:="127.0.0.1";
// остальные поля просто очистим
NikEdit.Clear;
TextEdit.Clear;
ChatMemo.Lines.Clear;
end;
Будем считать, что выбран режим сервера. Перевод программы в режим сервера осуществляется клавишей "Создать сервер " (ServerBtn) . Чтобы не использовать лишних клавиш для отключения этого режима или компонентов типа RadioButton , можно использовать то же свойство Tag клавиши ServerBtn , изменяя его значения и выполняя те или иные операции, если значение соответствует указанному. Вот так выглядит процедура на нажатие клавиши ServerBtn (OnClick ):
procedure TForm1.ServerBtnClick(Sender: TObject);
begin
If ServerBtn.Tag=0 then
Begin
// клавишу ClientBtn и поля HostEdit, PortEdit заблокируем
ClientBtn.Enabled:=False;
HostEdit.Enabled:=False;
PortEdit.Enabled:=False;
// запишем указанный порт в ServerSocket
ServerSocket.Port:=StrToInt(PortEdit.Text);
// запускаем сервер
ServerSocket.Active:=True;
// добавим в ChatMemo сообщение с временем создания
ChatMemo.Lines.Add("["+TimeToStr(Time)+"] Сервер создан");
// изменяем тэг
ServerBtn.Tag:=1;
// меняем надпись клавиши
ServerBtn.Caption:="Закрыть сервер";
end
else
Begin
// клавишу ClientBtn и поля HostEdit, PortEdit разблокируем
ClientBtn.Enabled:=True;
HostEdit.Enabled:=True;
PortEdit.Enabled:=True;
// закрываем сервер
ServerSocket.Active:=False;
ChatMemo.Lines.Add("["+TimeToStr(Time)+"] Сервер закрыт.");
ServerBtn.Tag:=0;
ServerBtn.Caption:="Создать сервер";
end;
end;
Разберемся с событиями, которые должны происходить при определенном состоянии ServerSocket "а. Напишем процедуру, когда клиент подсоединился к серверу (OnClientConnect ):
procedure TForm1.ServerSocketClientConnect(Sender: TObject;
Socket: TCustomWinSocket);
begin
// добавим в ChatMemo сообщение с временем подключения клиента
ChatMemo.Lines.Add("["+TimeToStr(Time)+"] Подключился клиент.");
end;
Напишем процедуру, когда клиент отключается (OnClientDisconnect ):
procedure TForm1.ServerSocketClientDisconnect(Sender: TObject;
Socket: TCustomWinSocket);
begin
// добавим в ChatMemo сообщение с временем отключения клиента
ChatMemo.Lines.Add("["+TimeToStr(Time)+"] Клиент отключился.");
end;
Когда на сервер приходит очередное сообщение клиента, мы должны сразу же отображать его. Напишем процедуру на чтение сообщения от клиента (OnClientRead ):
Socket: TCustomWinSocket);
begin
end;
Самое главное - отправка сообщений. У нас она осуществляется нажатием клавиши "Отправить" (SendBtn ), но необходима проверка режима программы сервер или клиент. Напишем ее процедуру (OnClick ):
procedure TForm1.SendBtnClick(Sender: TObject);
begin
// проверка, в каком режиме находится программа
// отправляем сообщение с сервера (он под номером 0, поскольку один)
ServerSocket.Socket.Connections.SendText("["+TimeToStr(Time)+"] "+NikEdit.Text+": "+TextEdit.Text)
else
// отправляем сообщение с клиента
ClientSocket.Socket.SendText("["+TimeToStr(Time)+"] "+NikEdit.Text+": "+TextEdit.Text);
// отобразим сообщение в ChatMemo
ChatMemo.Lines.Add("["+TimeToStr(Time)+"] "+NikEdit.Text+": "+TextEdit.Text);
end;
Теперь разберемся с режимом клиента. Здесь наоборот, при нажатии клавиши "Подключиться" (ClientBtn ), блокируется ServerBtn и активируется ClientSocket . Вот процедура ClientBtn (OnClick) :
procedure TForm1.ClientBtnClick(Sender: TObject);
begin
If ClientBtn.Tag=0 then
Begin
// клавишу ServerBtn и поля HostEdit, PortEdit заблокируем
ServerBtn.Enabled:=False;
HostEdit.Enabled:=False;
PortEdit.Enabled:=False;
// запишем указанный порт в ClientSocket
ClientSocket.Port:=StrToInt(PortEdit.Text);
// запишем хост и адрес (одно значение HostEdit в оба)
ClientSocket.Host:=HostEdit.Text;
ClientSocket.Address:=HostEdit.Text;
// запускаем клиента
ClientSocket.Active:=True;
// изменяем тэг
ClientBtn.Tag:=1;
// меняем надпись клавиши
ClientBtn.Caption:="Отключиться";
end
else
Begin
// клавишу ServerBtn и поля HostEdit, PortEdit разблокируем
ServerBtn.Enabled:=True;
HostEdit.Enabled:=True;
PortEdit.Enabled:=True;
// закрываем клиента
ClientSocket.Active:=False;
// выводим сообщение в ChatMemo
ChatMemo.Lines.Add("["+TimeToStr(Time)+"] Сессия закрыта.");
// возвращаем тэгу исходное значение
ClientBtn.Tag:=0;
// возвращаем исходную надпись клавиши
ClientBtn.Caption:="Подключиться";
end;
end;
Остается прописать процедуры на OnConnect , OnDisconnect , OnRead клиента ClientSocket . Сначала на чтение сообщения с сервера (OnRead ):
Socket: TCustomWinSocket);
begin
// добавим в ChatMemo пришедшее сообщение
ChatMemo.Lines.Add(Socket.ReceiveText());
end;
procedure TForm1.ClientSocketConnect(Sender: TObject;
Socket: TCustomWinSocket);
begin
// добавим в ChatMemo сообщение о соединении с сервером
ChatMemo.Lines.Add("["+TimeToStr(Time)+"] Подключение к серверу.");
end;
procedure TForm1.ClientSocketDisconnect(Sender: TObject;
Socket: TCustomWinSocket);
begin
// добавим в ChatMemo сообщение о потере связи
ChatMemo.Lines.Add("["+TimeToStr(Time)+"] Сервер не найден.");
end;
Вот тот минимум, который нужно проделать. Остается внести еще некоторый ряд алгоритмов для проверки правильности ввода некоторых значений.
Возникает вопрос: а если нужно передать данные и совсем не строковые, а какой-нибудь массив? Для этого есть специальные команды. Давайте попробуем написать алгоритм отправки массива, как команды для некоторой игры.
Отправка массива данных
Воспользуемся той же формой чата, только добавим несколько компонентов чуть ниже. Пусть задача - управлять объектом типа Shape
, менять тип геометрической фигуры, цвет, размеры. Поместим в форму компонент GroupBox
, а в него Shape
, их имена будут такими же. Для изменения типа геометрической фигуры используем список ComboBox
, назовем его ShapeCBox
. Сразу заполнять не будем, это сделаем в OnCreate
формы. Далее понадобится такой же ComboBox
для выбора цвета, и два Edit
"а для указания размера фигуры (в случае с прямоугольником имеем два значения, на круг будем использовать одно первое). Назовем их ColorCBox
, Value1Edit
, Value2Edit
, соответственно. Последним кинем в форму компонент Button
, назовем его SendBufBtn
, Caption
изменим на "Отправить буфер
".
Немного о том, как представить вводимые данные в виде буфера данных. Нужно сразу определиться в последовательности, какое значение, за каким следует в буфере. Пусть первым будет тип фигуры, за ним цвет, а следом оба значения размера. Для этих целей следует использовать массив длиной 4
и типом Byte
. Добавим в раздел var
массив:
Buf: array of Byte;
С размерами фигуры все понятно, а вот для типа и цвета нужна "таблица истинности". Представим ее следующим образом:
параметр код
прямоугольник 0
круг 1
-------------------
красный 0
зеленый 1
синий 2
Этого вполне хватит для демонстрации. По желанию круг параметров можно расширить, ввести тип заливки, тип контура, смещение, или воспользоваться примером для других целей.
Пропишем заполнение списков в OnCreate
формы:
procedure TForm1.FormCreate(Sender: TObject);
begin
// ...часть чата...
// заполнение списков
ShapeCBox.Items.Add("прямоугольник");
ShapeCBox.Items.Add("круг");
ColorCBox.Items.Add("красный");
ColorCBox.Items.Add("зеленый");
ColorCBox.Items.Add("синий");
end;
При нажатии клавиши "Отправить буфер " будем собирать данные с полей и формировать массив известной длины, а затем проверять на режим сервер/клиент и отправлять. Вот процедура SendBufBtn (OnClick) :
procedure TForm1.SendBufBtnClick(Sender: TObject);
begin
// соберем данные для отправки
Buf:=ShapeCBox.ItemIndex;
Buf:=ColorCBox.ItemIndex;
Buf:=StrToInt(Value1Edit.Text);
Buf:=StrToInt(Value2Edit.Text);
// проверяем режим программы
If ServerSocket.Active=True then
// отправим буфер с сервера (длина известна - 4)
ServerSocket.Socket.Connections.SendBuf(Buf,4)
else
// отправим буфер с клиента
ClientSocket.Socket.SendBuf(Buf,4);
// добавим в ChatMemo сообщение о передачи данных
ChatMemo.Lines.Add("["+TimeToStr(Time)+"] Данные переданы.");
Shape.Height:=Buf;
Shape.Width:=Buf;
If Buf>
Case Buf of
0: Shape.Brush.Color:=clRed;
2: Shape.Brush.Color:=clBlue;
end;
// изменить данные в полях
ShapeCBox.ItemIndex:=Buf;
ColorCBox.ItemIndex:=Buf;
end;
Немного изменим процедуру на чтение сообщения от клиента, выключим возможность приема сообщений и настроем на прием буфера (OnClientRead ):
procedure TForm1.ServerSocketClientRead(Sender: TObject;
Socket: TCustomWinSocket);
var
len: Byte;
begin
// добавим в ChatMemo клиентское сообщение
len:=Socket.ReceiveLength;
Socket.ReceiveBuf(Buf,len);
// применим изменения к своему Shape
Shape.Height:=Buf;
Shape.Width:=Buf;
If Buf>0 then Shape.Shape:=stCircle {круг}
else Shape.Shape:=stRectangle; {прямоуголник}
// выбор цвета по таблице истинности
Case Buf of
0: Shape.Brush.Color:=clRed;
1: Shape.Brush.Color:=clGreen;
2: Shape.Brush.Color:=clBlue;
end;
// изменить данные в полях
ShapeCBox.ItemIndex:=Buf;
ColorCBox.ItemIndex:=Buf;
Value1Edit.Text:=IntToStr(Buf);
Value2Edit.Text:=IntToStr(Buf);
end;
Осталось аналогичным образом изменить процедуру на чтение клиентом сообщения от сервера (OnRead ):
procedure TForm1.ClientSocketRead(Sender: TObject;
Socket: TCustomWinSocket);
var
len: Byte;
begin
// добавим в ChatMemo сообщение с сервера
// ChatMemo.Lines.Add(Socket.ReceiveText());
// принимаем буфер неизвестного размера
len:=Socket.ReceiveLength;
Socket.ReceiveBuf(Buf,len);
// применим изменения к своему Shape
Shape.Height:=Buf;
Shape.Width:=Buf;
If Buf>0 then Shape.Shape:=stCircle {круг}
else Shape.Shape:=stRectangle; {прямоуголник}
// выбор цвета по таблице истинности
Case Buf of
0: Shape.Brush.Color:=clRed;
1: Shape.Brush.Color:=clGreen;
2: Shape.Brush.Color:=clBlue;
end;
// изменить данные в полях
ShapeCBox.ItemIndex:=Buf;
ColorCBox.ItemIndex:=Buf;
Value1Edit.Text:=IntToStr(Buf);
Value2Edit.Text:=IntToStr(Buf);
// добавим в ChatMemo сообщение о приходе данных
ChatMemo.Lines.Add("["+TimeToStr(Time)+"] Пришли данные.");
end;
Это и все, что нужно сделать. Обратите внимание на то, что если не отключать принятие сообщения (Socket.ReceiveText() ) и попытаться одновременно принять и сообщение и буфер, то это приведет к потере данных одной из функций. Решить эти проблемы можно за счет перевода сообщения в формат буфера вот так:
For i:=1 to Length(TextEdit.Text) do
Buf:=Copy(TextEdit.Text,i,1);
Очевидно, что массив станет на одну ячейку больше и изменит свой тип на символьный или строковый. Buf при этом будет служить меткой, чем является пришедший буфер: сообщением или данными. В процедурах получения сообщений нужно сделать условие примерно так:
len:=Socket.ReceiveLength;
Socket.ReceiveBuf(Buf,len);
If Buf="t" then
Begin
… делать операцию по соединению в строку (через цикл)
end;
If Buf="c" then
Begin
… делать операцию по изменению параметров Shape
end;






