Remote Desktop Connection
Удалённо управлять компьютером – звучит интригующе, но только для тех, кто раньше с этим не сталкивался. На самом деле этот сервис появился уже давно и широко используется профессионалами. Многие разработчики различных программ изначально внедряют такую возможность в свои продукты, чтобы была возможность быстро помочь клиентам справиться с неполадками или настройками программного обеспечения. При наличии высокоскоростного интернета это происходит очень просто и быстро. Однако иногда возникает потребность помочь знакомым, друзьям или родственникам, особенно если это люди старшего поколения, впервые взявшие мышку в руку. Так же время от времени нужно срочно попасть на свой домашний компьютер, например, когда забыл скачать на флешку важную презентацию, или, находясь в другом городе, хочется показать подруге свои фотографии из последней поездки на Урал.
Обеспечьте внутреннюю удаленную поддержку и немедленно устраните проблемы, как если бы вы были перед удаленным компьютером. Решите проблемы удаленных компьютеров сотрудников, и у вас будут следующие преимущества. Улучшение времени технического реагирования Повышение эффективности ИТ-отдела и производительности бизнеса Нулевые технические расходы на поездки. Нам нужен быстрый и безопасный способ управления настольными компьютерами наших клиентов, чтобы помочь им решить свои компьютерные проблемы.
Работа из дома на офисном столе
Выполнять основные сетевые операции, такие как. Обновление программного обеспечения Устранение неполадок компьютеров и серверов Удаленное выключение компьютеров. Вам нужно работать за пределами своих рабочих часов или оставаться дома по какой-либо причине?
Remote Desktop Connection – удалённый рабочий стол. Это встроенная функция Windows, которая присутствует во всех версиях этой операционной системы. Отличительной особенностью является то, что при подключении организуется терминальное подключение. Человек, который сидит за компьютером, к которому подключились по удалённому рабочему столу Windows, не видит действий подключившегося, потому что его экран блокируется. Таким образом, можно организовать работу большого числа людей на одном сервере, и при этом они не будут друг другу мешать.
Войти удаленно на офисный компьютер во время деловых поездок
- Рабочие файлы, программы и сеть - это клики.
- Выполняйте свою работу, когда вам это удобно.

В документации по продукту, которая была установлена с помощью программного обеспечения удаленного шпиона. Если вы еще не выбрали, опция делает уведомление. У каждого пользователя есть свое уникальное имя пользователя и пароль, которые они знают только.
Вот как это делается на Windows 7 (и на Windows 8)
Для начала нужно проверить, готов ли компьютер клиента (назовём так тот компьютер, к которому мы будем подключаться) для удалённого управления им. Для этого в свойствах компьютера переходим в раздел «Настройка удалённого доступа» и отмечаем пункты «Разрешить подключения удалённого помощника к этому компьютеру» и «Разрешать подключения от компьютеров с любой версией удалённого рабочего стола».
Все журналы будут храниться и просматриваться на расстоянии. Имя файла для отправляемого файла полностью настраивается! . Он способен регистрировать, какие записи клавиатуры, тип, веб-сайты, которые они посещают, беседы в чате, электронные письма и многое другое!
Записывайте записи с клавиатуры. . У вас есть только доступ к просмотру журналов программного обеспечения для шпионских программ. Не требуется взаимодействие с пользователем! . Конфигурация - это бриз с нашим руководством по установке. Эта демонстрационная учетная запись покажет вам, как выглядит учетная запись пользователя и как она работает.

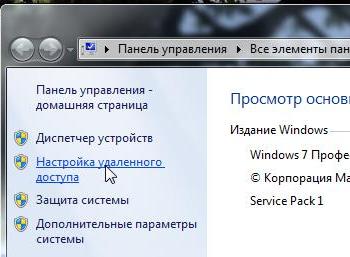
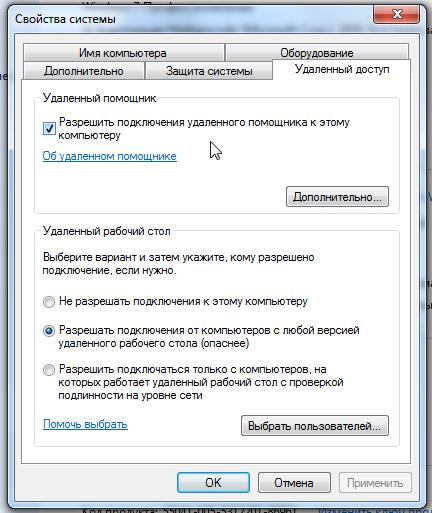
После этого заходим:
Пуск → Все программы → Стандартные → Подключение к удалённому рабочему столу.

Как только пользователь запустит файл, их действия будут храниться на наших серверах, поэтому вы можете их просматривать в любом месте - безопасно, конечно. Некоторые системы электронной почты могут блокировать исполняемые вложения - не беспокойтесь, однако этого можно избежать.

Как только пользователь запустит файл, их действия будут храниться на наших серверах, поэтому вы можете их просматривать в любом месте - безопасно, конечно. Некоторые системы электронной почты могут блокировать исполняемые вложения - не беспокойтесь, однако этого можно избежать.
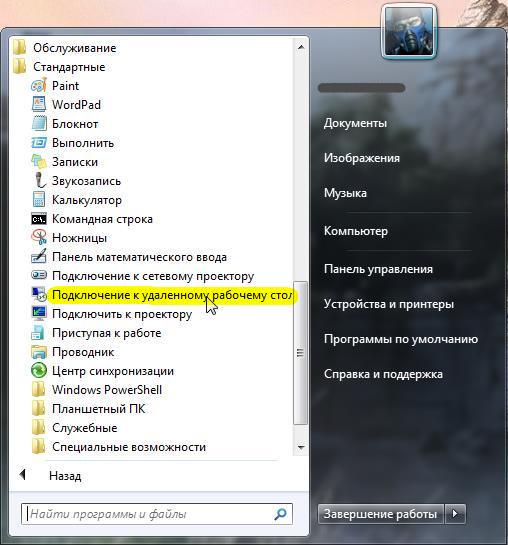
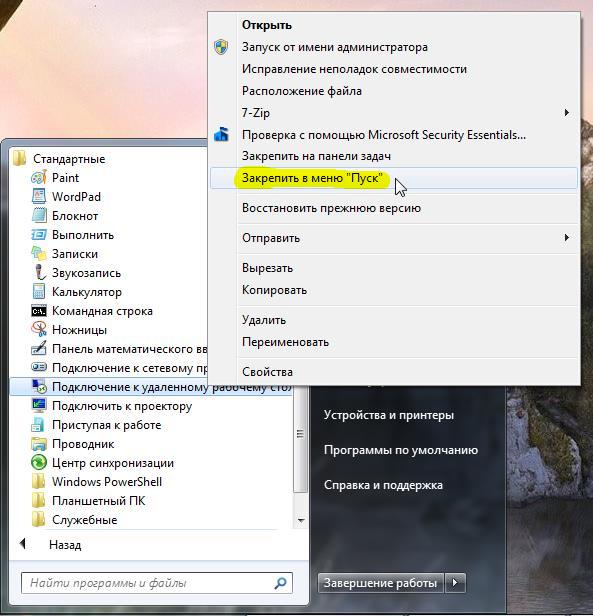
Для удобства поиска этой программы в будущем можно закрепить её в меню пуск.
После того, как мы открыли программу, открываем вкладку «Показать параметры».
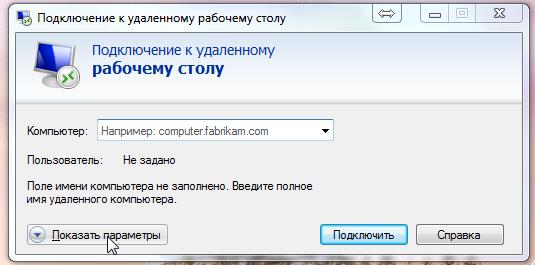
Настройка подключения
На вкладке «Общие » указываем имя компьютера (если вы в одной подсети) или IP-адрес и пользователя (любую учётную запись) этого компьютера-клиента. В зависимости от того, какими правами обладает эта учётная запись, такими же правами мы будем обладать на этом компьютере. Для быстрого подключения в следующий раз, можно установить галочку «Разрешить мне сохранять учётные данные».
Как узнать IP-адрес своего компьютера смотрите .
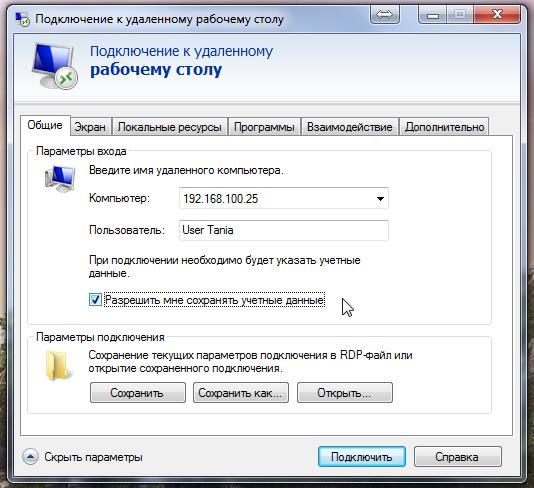

На вкладке «Локальные ресурсы » можно настроить звук, горячие клавиши и подключённые ресурсы (принтеры, сетевые диски и буфер обмена). Это позволит во время работы на удалённом компьютере использовать свои принтеры и диски.
На вкладке «Взаимодействие » выбираем скорость соединения. Это важный параметр, который влияет на скорость и качество отображения информации. Однако учтите, что так же это влияет на трафик интернета. Внутри сети можно смело использовать пункт «Локальная сеть (10Мбит/с и выше)».
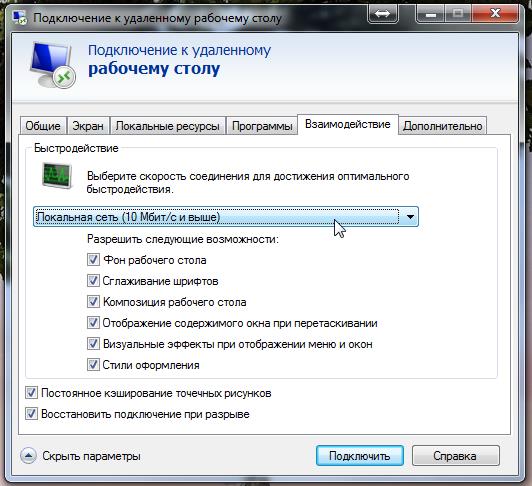
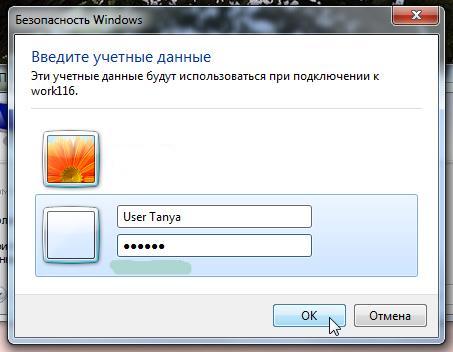
Когда все параметры выставлены, нажимаем «Подключить ».
В процессе подключения могут выскакивать таблички о доверии к данному узлу и сертификации – соглашаемся и жмём «Далее ». При запросе логина и пароля вводим их.
Итак, если всё правильно, мы успешно подключаемся к удалённому компьютеру и можем им управлять.
P.S. Запоминание и сохранение паролей RDP
Иногда есть необходимость отключить или включить запоминание (сохранение) паролей для удалённого рабочего стола Windows. Как это сделать смотрите .

(Visited 528 times, 1 visits today)
-
Чтобы установить элемент управления ActiveX и образец веб-страницы на любом компьютере, на котором работает сервер Internet Information Server 4.0 или более поздней версии, можно загрузить программное обеспечение с данной страницы и запустить программу установки.
Пользователи Windows XP Professional и Windows Server 2003 должны будут указать каталог для установки.
1. В ответ на запрос программы установки "Where would you like to place the sample web pages directory?" (Где разместить каталог образца веб-страницы) введите C:\Windows\Web\TSWeb. Нажмите кнопку ОК.
2. Если папка TsWeb не существует, программа установки запросит разрешение на ее создание. Нажмите кнопку "Да".
Чтобы загрузить и установить Интернет-подключение к удаленному рабочему столу в системах Windows NT 4.0 и Windows 2000, выполните следующие действия.
6. В ответ на запрос программы установки "Where would you like to place the sample web pages directory?" (Где разместить каталог образца веб-страницы) введите C:\Windows\Web\TSWeb. Нажмите кнопку ОК.
7. Если папка TsWeb не существует, программа установки запросит разрешение на ее создание. Нажмите кнопку "Да".
Обновление программы Интернет-подключения к удаленному рабочему столу, имеющееся на данной странице, может быть установлено на компьютерах с операционной системой Windows 2000 или Windows NT Server 4.0, на которых работает сервер IIS версии 4.0 или более поздней.
Чтобы загрузить и установить Интернет-подключение к удаленному рабочему столу в операционных системах прежних выпусков, выполните следующие действия.
1. На данной странице выберите язык в раскрывающемся списке и нажмите кнопку "Перейти".
2. Прочтите лицензионное соглашение. Если вы согласны с его условиями, нажмите кнопку "Принимаю".
3. После появления диалогового окна "Загрузка файла" выберите "Сохранить эту программу на диске".
4. Выберите на компьютере место сохранения файла и нажмите кнопку "Сохранить".
5. Перейдите в место сохранения файла и дважды щелкните файл, чтобы запустить программу установки.
6. Программа установки установит файлы в указанный каталог. Каталог установки по умолчанию C:\Inetpub\wwwroot\Tsweb.
Как удалить программу
Чтобы удалить программу Интернет-подключения к удаленному рабочему столу, выполните следующие действия.
1. Нажмите кнопку "Пуск" и выберите команду "Панель управления".
2. Щелкните значок «Установка и удаление программ».
3. Выберите Terminal Services Web Client и нажмите кнопку "Заменить/Удалить", чтобы удалить программу.
Пользователям Windows Server 2003 нет необходимости в удалении этой программы. Они могут вручную добавить этот пакет из панели установки и удаления программ. Этот пакет предлагается для удобства клиентов корпорации Майкрософт.






