По умолчанию каждому клиенту доступен FTP-доступ . Подключиться по FTP можно, используя учётные данные для входа в Панель Управления . При этом FTP-доступ настроен на корневую директорию аккаунта клиента. В этом разделе также указан хост (сервер) для подключения по FTP .
В разделе Вы можете создавать дополнительные FTP-аккаунты
и управлять ими.
Они используются для разграничения доступа к различным разделам сайта или различным сайтам. Созданные аккаунты будут иметь доступ только к указанным папкам и всем вложениям в них. Это удобно использовать как в самостоятельной работе, так и в предоставлении доступа к файлам для стороннего разработчика.
Количество дополнительных FTP-аккаунтов
не ограничено и не зависит от тарифного плана.
Создание FTP-аккаунта
Для создания FTP-аккаунта Вам необходимо указать Логин для подключения по FTP, который формируется в виде (логин в системе)_(логин к ftp), например begetguide_test . Он должен состоять только из букв латинского алфавита, цифр и знаков подчеркивания. В качестве Путь к директории укажите любую директорию относительно корня аккаунта. Если директория не существует - она будет создана. Не забудьте указать пароль для FTP-аккаунта . При необходимости его можно сгенерировать, нажав на соответcтвующую кнопку
Управление FTP-аккаунтами
На странице для удобства представлена таблица сайтов на Вашем аккаунте. В данной таблице Вы можете направлять FTP-аккаунты непосредственно на сайты.
При нажатии на кнопку , Вам будет предложено ввести Логин и Пароль для создания FTP-доступа к соответствующему сайту.
После создания дополнительного аккаунта он отобразится в этом же разделе.
Рядом с уже созданными FTP-доступами есть три кнопки:
Включить/отключить доступ по SSH
для данного аккаунта;
- удалить FTP-аккаунт
;
- сменить пароль.
FTP (File Transfer Protocol) – протокол передачи данных по сети между компьютерами. При помощи специальных данных возможно подключится к серверу и работать с данными на диске.
Если у кого-то есть сервер или хостинг, на котором он хранит файлы, либо это простой сайт (состоящий из множества различных файлов), то для работы с ними можно использовать встроенный файловый менеджер. Для серверных решений, например, Ubuntu Server есть немного другие программы, и средства, позволяющие работать с файлами. Любой сервер (или компьютер) имеет накопитель, на котором хранятся файлы. Будь это сервер без файлового менеджера или хостинг, имеющий его, получить доступ к данным можно через протокол передачи данных.
Как подключиться к FTP
Для подключения к протоколу существуют специальные инструменты – FTP-клиенты. Они имеют много настроек, о которых я расскажу в этой статье. Вот список самых популярных клиентов и средств, которые позволяют подключиться к протоколу.
- FileZilla – поддерживает любую операционную систему. Самый популярный из существующих инструментов.
- WinSCP – ПО для системы Windows, можно подключаться по защищенному соединению.
- Total Commander – хоть это и файловый менеджер, но имеет функцию подключения по FTP. Но это не тот вариант, который я бы рекомендовал, лучше следующий. .
- FreeCommander – файловый менеджер, имеющий все средства для работы с данными и функцию FTP-клиента. Защищенное соединение поддерживает. .
- Сетевой диск Windows – FTP-соединение осуществляется при помощи проводника.
Подключение к FTP с помощью проводника Windows
Обычно логин и пароль приходит вам на почту после регистрации на хостинге или VPS сервере. Я покажу на примере .
Заходим в проводник Windows в каталог «Этот компьютер». На Windows 10 вверху есть опция «Добавить сетевое расположение» . Нажимаем на неё.
Откроется мастер добавления сетевого расположения. Нажимаем «Далее» .
В следующем разделе предлагается выбрать другое сетевое расположение. Здесь также жмём «Далее» .
Теперь необходимо ввести правильные данные. Хост, к которому вы будете подключаться. Так как мы создаём FTP-соединение, то адрес должен быть примерно таким:
ftp://имя_пользователя@IP-адрес
ftp://site.com
Имя пользователя вам даётся в письме. После ввода одной из таких строчек (со своими данными), нажимаем «Далее» .

Необходимо дать имя новому подключению. Можете назвать как угодно.

Вот мы и завершили создание сети. Можно оставить галочку «Открыть это расположение в сети после нажатия кнопки Готово» , и разумеется, нажать эту кнопку.

Сразу откроется окно входа, где указан FTP-сервер, имя пользователя. Пароль нужно ввести самому. Такой вариант входа не является безопасным, но это всё, что может проводник. После ввода данных, нажимаем «Вход» .

Открывается проводник с файлами на сервере. Теперь вы можете полноценно работать с данными: закачивать или скачивать с сервера данные и изменять их.

Настраиваем FileZilla для подключения FTP
Загрузить утилиту можно с официального сайта — http://filezilla.ru/
Или отсюда — https://filezilla-project.org/
На русскоязычном ресурсе есть неплохая документация, в которой описана работа с клиентом.
Установив программу, переходим к процессу подключения.
«Файл» и выбираем опцию «Менеджер сайтов» .
В открывшемся окошке вводим:
- Хост (имя сервера/компьютера);
- Выбираем протокол FTP или SFTP;
- Тип входа «Нормальный» или «Запросить пароль»;
Нажимаем кнопку «Соединиться» и ждём.

Последний статус должен быть «Список каталогов извлечен», а в окошке справа появится список папок и файлов. Файлы можно закачивать и скачивать с сервера.

Подключится к FTP через Total Commander
Кто пользуется данным файловым менеджером, для них я покажу, как соединяться с FTP. В программе на панели управления нажимаем «Сеть» и выберем опцию «Соединиться с FTP-сервером» .
В открывшемся окошке нажмите кнопочку «Добавить» .

Впишем следующие данные:
- Имя соединения – называем любым именем;
- Сервер (порт) – IP-адрес или сайт;
- В случае необходимости отмечаем галку SSL/TLS (если подключение использует защищенный протокол);
- Учетная запись — имя пользователя;
- Пароль.
Введя эти данные жмём ОК.

В окошке соединения должно появится новое подключение. Выбрав его жмём «Соединиться» .


Как организовать FTP-соединение в FreeCommander
Заходим в утилиту и нажимаем по вкладке «Инструменты» . Там щелкаем по опции «Новое FTP соединение» .
Открывается окно, где вводим:
- Имя соединения – можно любое;
- Адрес хоста – IP-адрес или сайт;
- Имя пользователя и пароль.
Щелкаем соединиться и радуемся.

Другие программы работают аналогично. Если вы хотите, чтобы я о них рассказал, напишите об этом в комментариях.

Что такое FTPS и SFTP
В статье я упоминал протоколы FTPS и SFTP . Первый вариант защищен с помощью SSL или TLS. Второй вариант обозначает тот SSH, только расширенный.
Защищённый тип протокола от обычного отличается тем, что можно проводить авторизацию (по-другому аутентификацию) с использованием ключей SSH, то есть не нужно вводить пароль. Хоть этот метод и безопасен с точки зрения получения доступа (никто не сможет взломать пароль), встает вопрос защиты самого файла ключей SSH. Также протокол обеспечит вас более быстрым соединением.
Вход по FTPS и SFTP осуществляется стандартными логином и паролем.
Пассивный режим в FTP протоколе
Подключение к серверу использует соединение для команд и данных. В первом случае его осуществляет клиент, а во втором сервер. Иногда оба соединения должны быть установлены клиентом, поэтому сервер использует пассивный режим. Он нужен, допустим, для соединения сервера с домашним ПК, не имеющим внешнего IP-адреса, короче говоря, работающего по локальной сети.
Обязательно воспользуетесь пассивным режимом, если соединяетесь на домашнем ПК, иначе вы можете не увидеть папок и файлов.
Сегодня по плану - все о технологии FTP. Расскажу, что такое ftp-серверы и аккаунты (доступы), где используются и как применяется.
FTP — что это такое?
FTP - стандартный TCP-сетевой протокол для передачи файлов, используемый чтобы организовать отправку и прием файлов с удаленного компьютера или сервера.
Чтобы передать файл по TCP-порту через протокол ФТП, FTP-клиенту нужно связаться с настроенным и запущенным FTP-сервером. Подобная организация передачи файлов наиболее часто используется веб-разработчиками - когда с ПК нужно получить доступ к «внутренностям» сайта и что-нибудь там изменить, улучшить.
Как и HTTP (что это такое?), протокол FTP построен на «клиент-серверной» архитектуре и использует несколько сетевых соединений, чтобы передавать команды и файлы между «клиентом» и «сервером».
Доступ к сайту по фтп аккаунту - что это? Это функция, позволяющая просматривать, изменять, скачивать и загружать файлы. Для получения клиентом доступа к FTP-серверу сайта нужно пройти аутентификацию - ввести логин и пароль. Для отправки имени используется команда «USER», для отправки пароля - команда «PASS».
Если сервер принимает пару логин:пароль, то он отправляет клиенту приглашение. Клиент принимает приглашение и начинается сессия.
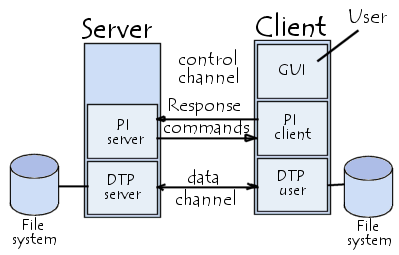
У FTP предельно простой синтаксис, описанный в спецификации RFC1738 (данные в квадратных скобках необязательны для заполнения) - ftp://[
Пример 1 - ftp://ftp..txt
Пример 2 - ftp://UNIQUE_USER:[email protected]
Также есть т.н. «анонимный FTP» - когда любой пользователь может анонимно подключиться к ФТП серверу без предоставления данных USER/PASS. Для сессий такого типа предоставляется ограниченный доступ.
Пользователи осуществляют анонимный вход как «anonymous» (имя пользователя), но бывает и так что просят ввести email-адрес вместо пароля. Конечно же, никто не проверяет эти адреса на предмет достоверности.
Анонимный FTP-хосты достаточно популярны, ведь они часто используются для скачивания и обновления ПО на ПК. Более того, доступ может быть организован и через обычные браузеры - ведь они могут напрямую извлекать файлы с FTP-серверов. Происходит это очень просто - при указании FTP-адреса фтп-контент предоставляется точно также как веб-контент при HTTP. А в браузере Фаерфокс можно даже установить полноценный FTP-клиент - FireFTP.
Несмотря на то что работать с FTP можно в браузере, FTP довольно сильно отличается от HTTP:

Особенности протокола FTP:
- Использование множественного подключения, минимум - двойного. Один канал - управляющий, через него поступают команды для фтп-сервера и возвращаются ответы; другие каналы используются для передачи данных: одна передача - один канал (для каждого открывается TCP-порт). Благодаря этому свойству, в обоих направлениях одновременно можно передавать несколько файлов, а управляющий поток остается открытым на все время ftp-сессии.
- В FTP-протоколе есть двоичный режим передачи данных - при котором уменьшается время передачи файлов и расход трафика. В HTTP такого нет.
- По FTP-протоколу проводятся операции в рамках одной сессии с помощью TCP/IP - пока сервер «не забыл» текущее состояние и авторизованного пользователя. В HTTP сессий нет: он просто отдает данные.
FTP имеет три режима передачи данных:
- Поточный - непрерывная передача данных в виде потока (без обработки, обработка выполняется TCP);
- Блочный - FTP делит данные на блоки (заголовок, поле данных, размер файла в байтах) и передает их TCP;
- Режим сжатия данных единым алгоритмом.
Что такое безопасный FTP: FTPS и FTPES, SFTP, SSH-FTP?
Вы наверное уже поняли, что обычный FTP не является безопасным, потому что данные не шифруются при передаче. Это можно исправить, например используя протокол SSH, который зашифрует пару логин:пароль и передаваемое содержимое. Сейчас расскажу подробнее обо всех безопасных FTP - FTPS, SFTP, SSH-FTP.
Откровенно говоря, FTP и не задумывался как безопасный при создании. Так его и сделали с многочисленными уязвимостями, список которых на 1999 год был примерно таким: захват портов и перехват пакетов, сниффинг и спуффинг, брутфорс и скрытые атаки.
FTP был разработан до TLS/SSL и просто физически не может шифровать свой трафик, поэтому любой человек, который способен перехватить пакет по сети, получит данные к именам пользователей, паролям, командам, а значит обретет доступ к приватному FTP-серверу. А доступ к FTP сайта это очень важно - можно много дел натворить.
Решение этой проблемы - использование защищенных версий протокола ФТП. Например, неявный FTPS это TLS-защищенная версия FTP, а SFTP/SCP защищены Secure Shell. Расскажу подробнее о защищенных FTP.
Явный FTPS (FTPES, FTP over Explicit SSL/TLS) - расширенный FTP, создающий возможность «клиентам» требовать шифрование FTP-сессии при использовании команды «AUTH TLS». В ответ на нее, сервер может позволить создать такое соединение или отклонить запрос. Порт - 21. Есть еще неявный FTPS (требует SSL- или TLS-соединение), но он устарел.

SFTP (англ. «SSH File Transfer Protocol») - расширение протокола SSH. Он никак не связан с FTP, но точно также передает файлы и использует те же команды. SFTP использует Secure Shell (SSH) для передачи файлов, т.е. шифрует и файлы, и команды (не передает данные по сети в открытом виде). Порт - 22 или 2222. Функционально SFTP близок к FTP и очень похож на него, но клиенты стандартного ФТП не могут подсоединиться к SFTP-серверу, как и наоборот.

SFTP, используемый как подсистема второй версии реализации протокола SSH, имеет ряд преимуществ перед FTP:
- Поддержка аутентификации «без пароля» с помощью SSH-ключей более безопасная, чем если хранить пароль на диске или вводить вручную;
- Поддержка символических ссылок;
- SFTP-соединение более быстрое и надежное, когда в FTP бывают тормоза и перебои;
- SFTP-клиенты обладают возможностями прерывания и возобновления передачи файла, его удаления; загруженные файлы могут иметь метки времени, связанные с атрибутами файлов - а в FTP нет условйи для загрузок.
FTP через SSH (обратите внимание, SSH-FTP это не SFTP) - осуществляет обычную FTP-сессию, соединяясь через безопасный SSH-туннель. Такое тунеллирование затруднительно, т.к. FTP открывает несколько TCP-соединений. Это значит, что при установке несколькими SSH-клиентами туннеля для канала управления (по порту 21) защищенным будет только этот один канал, а передача данных пойдет по вновь созданным каналам данных (TCP-соединения), обходящим SSH и от этого являющимися небезопасными.
Еще раз повторю, не нужно путать FTP через SSH с FTPS, SFTP, SCP - последние более безопасные.
Что такое FTP-сервер?

FTP-сервер - «библиотека» файлов на хостинге , используется для хранения файлов разных форматов. Соединение между FTP-сервером и FTP-клиентом происходит по протоколу передачи данных FTP.
Самые популярные ftp-сервера это vsftpd и proftpd. Их настройка осуществляется в файлах.ftpaccess.
ФТП-сервера нужны для того, чтобы размещать на них для публичного и приватного скачивания больших объемов данных: как по количеству файлов, так и по их размеру. Часто такие сервера используются для анонимного (гостевого) доступа к размещенным в открытом виде дистрибутивов ПО, музыки и фото. Доступ для анонимов как правило позволяет только просматривать каталоги и скачивать требуемую информацию, но на некоторых серверах наоборот - есть спецкаталоги, куда любой аноним может загрузить файл для обмена.
При неанонимном доступе возможности пользователя шире (можно загружать файлы), но строго ограничиваются тем каталогом, куда ему предоставлен доступ, даже если «выше» или «по соседству» есть другие каталоги с файлами других пользователей.
Несмотря на то, что работа с FTP-серверами может быть организована из браузера, я бы рекомендовал пользоваться программами-клиентами - в случае обрыва связи с сервером они позволят докачать файл как только связь будет восстановлена.
Ну и кратко о наиболее популярных FTP-клиентах - программах для доступа к FTP-серверам с шифрованием передаваемых данных:
- WS_FTP;
- LeechFTP;
- CuteFTP;
- FileZilla - самый популярный FTP-клиент для Windows/Mac/Linux. Есть поддержка FTPS, SFTP.
- FAR Manager - самый «древний» консольный файловый менеджер для Виндоуса. Очень простой, имеет много плагинов, поддерживает SFTP (нужен плагин WinSCP).
- Total Commander - теряет популярность (на любителя) и поддерживает FTPS. Плагины для SFTP, к сожалению, устаревшие.
- FireFTP - а это вообще плагин для Мозиллы Фаерфокс. Есть поддержка FTPS, SFTP.
- Cyberduck - фтп клиент для маков, поддерживает FTP/SFTP.
- WinSCP - минималистичный и красивый SCP-, FTP- и SFTP-клиент для Виндоуса.
Лично я пользуюсь WinSCP.
Подведу итог. В чистом виде, ФТП не предназначен для безопасной передачи файлов по сети, хоть и является стандартом. Я рекомендую более безопасные протоколы с шифрованием FTPS и SFTP.
Успехов при работе по FTP!
Для начала давайте разберемся чтотакое FTP.
FTP(File Transfer Protocol - протокол передачи файлов) – не вдаваясь в компьютерные дебри,это язык,на котором общаются между собой компьютеры в сети.Именно протокол FTP позволит нам совершенно спокойно обращаться к файлам и папкам,которые хранятся у нас на хостинге.О том ,мы говорили в предыдущем уроке,так что на этом останавливаться не буду.
Зачем вообще получать доступ по FTP ?При помощи FTP мы сможем с легкостью копировать файлы и папки на сервер. А также редактировать файлы,и удалять не нужные.
Какие шаги нам нужно предпринять,чтобы получить доступ к файлам по ftp ?
Стоп,стоп,стоп…
Прежде,чем мы получим ftp доступ к файлам ,мы должны получить реквизиты для доступа к FTP .
Как правило реквизиты для доступа к ftp приходят по email сразу после .
Выглядит это дело примерно так:
Сервер: tvoyperviysayt.ftp.com.ua
Порт: (Обычно 21)
Логин: tvoyperviysayt_ftp
Пароль: Ty98UYThT23
Как Вы понимает эти значения всего лишь моя выдумка,для того что-бы показать Вам, как следует действовать дальше.
Итак пришло время получить ftp доступ к серверу , для этого нам потребуется:
- Программа FileZilla,которую Вы можете скачать перейдя по ссылке.
- Немножечко терпения.
1) Идем на сайт http://filezilla.ru/get/ и скачиваем программу FileZilla после устанавливаемна свой пк.
2) После установки запускаем FileZilla вам откроется такое простое окно:
Успешный запуск программы это только начало, для продолжения работы нам нужны данные, которые должен предоставить вам ваш хостинг провайдер:
- IP адрес хостинга;
- Порт (обычно 21);
- Пользователь (логин);
- Пароль.
Эти данные необходимы для доступа по ftp. Если у вас таковых данных нету, обратитесь в службу поддержки хостинг провайдера за информацией.
Настраиваем доступ к серверу.
Получили нужные вам данные для доступа к серверу? Отлично, теперь переходим непосредственно к подключению.
В FileZilla нажимаем на следующую иконку (Открыть менеджер сайтов):

В появившемся меню вводим наши данные:

После того как будет внесена вся необходимая информация нажимаем «Соединиться».
Программа подключиться к вашему серверу и на этом настройка окончена. Теперь вам доступно перемещение, копирование и изменение файлов на сервере.
Преимуществоработы с файлами WordPress через FTP.
Работая с файлами WordPress, файлами темы из административной панели существует риск сделать что-то не то. К примеру удалить жизненно необходимый файл или неправильно написать код, который приведет к критической ошибке. После сохранения файла все что вы увидите, будет лишь белый чистый экран монитора. Это может посеять панику неопытного вебмастера.
В чем же преимущество работы с сайтом через ftp? Дело в том что у вас будет доступ к файлам в любой момент в независимости от того работает ваш сайт или нет. Напартачили? Откройте или скачайте файл в котором вы ковырялись и исправьте. Далее пересохраните файл на сервер и обновите ваш сайт, все вернется на исходную позицию. В случае с работой через админку у вас такой возможности может и не быть.
Какправильно работать с файлами через FileZilla на сервере?
Существует золотое правило при работе с файлами на сервере:
Перед началом изменения файлов загрузите их первоначальный вариант на локальный компьютер. Это убережет вас от ошибок и позволит быстро все восстановить.
Именно, так, что бы вы не делали, лучше перестраховаться лишний раз и сделать резервную копию исходного файла. Все мы люди и все делаем ошибки.
Также или же восстановить его после поломки или взлома, но это уже совсем другая история.
Поговорим про FTP доступ. FTP – протокол передачи файлов. Обычно с помощью ftp:// вы заливаете файлы на хостинг. С помощью ftp я рассказывал, как легко управлять файлами на телефоне . Ftp:// протокол, который должен знать каждый и сегодня я расскажу как им пользоваться
Скачать Filezilla
FTP. Как им пользоваться? Как настроить FTP доступ к сайту
Вам дали FTP логин и пароль, и вы не знаете, что делать с этим всем. Во-первых, для работы с FTP существует множество программ, самая извесная и рекомендуемая мной, это Filezilla
После установки Filezilla, откройте программу
FTP бывает открытый и закрытый. Открытый ftp не требует логина и пароля и имеет открытый доступ. Пример открытого FTP – это http://ftp.dlink.ru
Закрытый FTP требует логин и пароль и иногда, его привязывают ещё и к определённому ip адресу.
Обычно через FTP:// реализуют доступ к файлам различные больше компании, чтобы работники могли с любого места попасть к своим рабочим файлам.
FTP может также использовать порт, это видно в адресе ftp. ftp://192.168.1.125:3721
В примере выше, :3721 – значит, что будет использован порт 3721
Как настроить в программе FileZilla Ftp доступ
Откройте программу FileZilla. Нажмите клавишу Ctrl + S
или выберите Файл
– Менеджер сайтов

Давайте разберём простой случай. У меня есть хостинг и он мне дал данные для входа (у вас они другие, но суть понятна)
Адрес: ftp.k32.freehost.com.ua, Логин: bcajur, Пароль: 123456 Порт:4451.
Доступ к такому FTP в программе Filezilla выглядит следующим образом
Если всё настроено правильно, то после нажатия на клавишу “Соединиться”
вы должны попасть на файлхостинг

Как видно из примера, всё выполнено успешно и доступ к FTP получен
Как копировать файлы на Ftp или наоборот сбросить их на свой компьютер
Чтобы сбросить файлы на свой компьютер с FTP достаточно перетянуть нужный файл (или папку) на рабочий стол.
Сверху, во вкладке “Статус” отобразиться, когда файл будет передан. Особенно это полезно если вы сбрасываете множество файлов или фотографий по FTP
Супер!
Проблемы с FTP бывают тогда, когда к FTP привязан определённый IP адрес и у вас он меняется провайдером. То есть, когда вы создавали FTP доступ на хостинге (к примеру) вы указали, что доступ есть только с определённого IP адреса. После смены Ip вы уже не попадёте на FTP. Для этого надо зайти в панель управления хостингом и указать другой IP или вообще убрать привязку FTP к Ip адресу.
Вот в принципе и всё что я хотел вам сказать про Ftp доступ 😉






