macOS и Windows имеют массу отличий, одно из главных - файловая система. И если на Mac NTFS-диски можно хотя бы читать, то Windows диски, отформатированные в HFS+, не видит вообще. Но если вам очень надо, то есть несколько обходных путей.
Ситуации, когда это может понадобиться, бывают разными. Самая распространённая - это доступ к вашим файлам из Windows, установленной через Boot Camp (по умолчанию доступно только чтение файлов). В таких случаях либо ставят драйвер HFS+, добавляющий поддержку файловой системы Apple в Windows, либо используют специальные утилиты, которые уже умеют работать с HFS+. Мы рассмотрим оба варианта плюс ещё один, бонусный.
Способ 1. Работаем с HFS+ через драйверы
Драйверы хороши тем, что добавляют поддержку HFS+ на системном уровне, а значит, Mac-диски будут отображаться в «Проводнике» и других приложениях. Драйвер загружается при старте Windows, и разница между файловыми системами попросту перестаёт существовать: вы можете работать с дисками любых форматов.
Главное преимущество драйверов - это поддержка как чтения, так и записи файлов. Кроме того, этот способ обеспечивает максимально возможную скорость передачи данных. В качестве минуса можно упомянуть высокую цену: все популярные драйверы, обеспечивающие стабильную работу, довольно дороги.
Самый популярный драйвер с полной поддержкой HFS+ на дисках любого типа (GPT и MBR) и набором дополнительных утилит. Отличается высокой производительностью при передаче файлов большого объёма по различным интерфейсам, включая SATA и USB. Совместим с .
Лицензия стоит относительно недорого - 790 рублей. При этом есть 10-дневная пробная версия.

Более мощный драйвер с дополнительными возможностями. MacDrive умеет всё то же, что и драйвер от Paragon, но при этом позволяет открывать резервные копии и копировать файлы из них на Windows-диски. Также драйвер работает в виртуальных машинах и позволяет монтировать Mac-диски в режиме Target Disk Mode для загрузки на других компьютерах.
MacDrive стоит дороже - целых 50 долларов. Пробная версия тоже есть, но на 5 дней.
Способ 2. Работаем с HFS+ через утилиты
Работа с Mac-дисками через специальные приложения предоставляет более ограниченную поддержку HFS+. Доступ к файловой системе при этом будет возможен только в них, а в «Проводнике» диски даже не будут отображаться. Обычно приложения позволяют только просматривать и копировать файлы, но не записывать.
Утилиты для работы с HFS+ стоят гораздо дешевле, причём встречаются даже бесплатные. Этот способ подойдёт тем, кому нужно только чтение файлов. Кроме того, с помощью не требующих установки утилит можно просматривать файлы с Mac-дисков на компьютерах, где нельзя установить драйвер или стороннее ПО.

Простая и, что немаловажно, бесплатная утилита, которая позволит просматривать файлы с дисков HFS+ в среде Windows. HFSExplorer открывает содержимое Mac-дисков в виде дерева каталогов, где можно выбрать нужные файлы. Для просмотра их нужно скопировать на диск Windows. Также есть возможность создания образов дисков HFS+ для последующей работы уже с ними.
Утилита HFSExplorer не так удобна, как драйверы, и умеет только просматривать файлы, зато не стоит ни копейки.

Как и HFSExplorer, TransMac не устанавливает драйверы в систему, а открывает доступ к дискам HFS+ внутри своего окна. Более того, приложение вообще не нужно инсталлировать, благодаря чему его можно использовать на рабочем компьютере или в гостях. При этом доступны не только чтение, но и запись данных. Есть даже поддержка изменения и форматирования разделов на дисках HFS+.
Утилита будет полезна всем, кто по каким-либо причинам не хочет (или не может) установить драйверы, но нуждается в полноценной поддержке HFS+.
Стоимость лицензии - 59 долларов, ознакомительный период - 15 дней.
Бонус
Если вы не хотите тратиться и заморачиваться с установкой драйверов или дополнительных утилит, можно поступить по-другому: воспользоваться Live-USB-дистрибутивом Linux. Загрузившись с него, вы получите доступ ко всем вашим дискам, включая HFS+ и NTFS, а затем сможете просмотреть или скопировать любые файлы на них. Так умеет, например, Ubuntu.

Установочный образ обычно имеет и Live USB, поэтому всё, что вам останется сделать, - это скачать образ и записать его на флешку.
Самый простой способ увеличить хранилище вашего Mac – докупить к нему внешний USB-накопитель (HDD или SSD). Сразу после этого ваша задача – отформатировать его в «правильной» файловой системе. Но в какой?
Бесплатная от Apple позволяет легко отформатировать диск, назначить для него том или даже разбить на несколько дисков.
А теперь давайте посмотрим на доступные варианты файловых систем и выберем из них лучшую.
Отформатируйте ваш диск при помощи Дисковой утилиты

Распакуйте свой диск и подключите его к Mac. Строго говоря, он уже отформатирован – для использования с Windows (тогда это будет NTFS ) или под максимально широкую совместимость (Fat32 ). Но для пользователя Mac ни одна из этих файловых систем не подходит.
Для начала откройте Дисковую утилиту. Проще всего это сделать через Spotlight (иконка с лупой в правом верхнем углу экрана). Найти Дисковую утилиту можно и в (в папке Другие ).

Для того, чтобы отформатировать новый диск в другую файловую систему:
1. Выберите его в меню слева.
2. Нажмите Стереть .
Важно: не забывайте, что вы потеряете все данные, которые находятся на этом диске.

3. В появившемся окне необходимо выберите формат файловой системы (обзор всех форматов ниже) и нажмите кнопку Стереть .


APFS, HFS+, exFAT или FAT? В какой формат форматировать внешний USB-диск (флешку) для работы на Mac (macOS)?
Доступные файловые системы
- Apple File System (APFS)
- Mac OS Extended (HFS+)
- exFAT (Extended File Allocation Table)
- MS-DOS (FAT)
Давайте рассмотрим каждую из них более подробно.
Apple File System (APFS)
Новейшая разработка Apple. Впервые представлена в начале 2017 года для iOS-устройств. APFS пришла на смену устаревшей файловой системе Mac OS Extended. Ей уже комплектуются все новые Mac.
Apple File System оптимизирована для использования с твердотельными накопителями (SSD) и флэш-накопителями, но с ней вполне можно использовать и традиционные механические жесткие диски (HDD). Вам стоит выбрать эту опцию, если вы взяли внешний SSD или новую USB-флэшку и точно не будете использовать их с Windows-компьютерами.
Главное преимущество APFS по сравнению с файловой системой Apple предыдущего поколения – это скорость. Копирование и вставка проходят практически мгновенно благодаря тому, как файловая система организует ваши данные. В APFS большое внимание уделено и таким технологиям, как шифрование и улучшенная работа с мета-данными (т.к. macOS активно работает с мета-данными файлов, хранящихся в системе).
К числу минусов можно отнести то, что APFS пока нельзя использовать для бэкапа данных с помощью Time Machine. Также у APFS нет нативной поддержки Windows. Чтобы решить эту проблему, придется покупать платный софт вроде Paragon APFS for Windows или искать бесплатные альтернативы.
Подходит: для системных дисков macOS, гибридных дисков, SSD и флэшек, которые используются только на macOS.
Не подходит: для дисков, использующихся с старыми Mac и дисков с Time Machine.
Mac OS Extended (HFS+)
Эта файловая версия, также известная как HFS+ (Hierarchical File System +) , была основной для компьютеров Mac с 1998 года вплоть до 2017-го, когда Apple представила APFS . Если вы покупали Mac между этими датами (и не обновлялись с 2017 года), то он наверняка работает на macOS, установленной на диске HFS+ .
Эта система по-прежнему полностью работоспособна на Maс как с механическими жесткими дисками, так и для SSD – хотя SSD будет работать лучше под управлением APFS . Если у вас очень старый Mac (на который уже нельзя установить новейшую версию macOS), выбор macOS Extended в качестве файловой системы позволит подключать к компьютеру внешние диски.
Главный недостаток HFS+ тот же, что и у APFS – для работы с Windows-компьютерами потребуется дополнительное ПО вроде .
exFAT
Эту файловую систему создала Microsoft. exFAT предлагает схожую с FAT32 совместимость без раздражающих ограничений последней (вроде максимального объема файла в 4 ГБ).
Это – формат для тех, кто точно будет использовать внешний диск или флэшку и с Windows, и с Mac. И macOS, и Windows могут и читать, и записывать данные с exFAT-дисков. Так что данный формат можно назвать отличным «гибридом» для двух миров.
Подходит: для дисков, которые используются и под Mac, и под Windows.
Не подходит: для дисков, преимущественно используемых на Mac (проблему может решить сторонний драйвер).
Если возникла необходимость в форматировании жестокого диска или USB-флешки, так, чтобы устройства были совместимы с Mac и Windows, то сделать это просто. Важно знать, что форматирование устройства удалит все данные, поэтому, чтобы не потерять информацию, лучше сразу сделать резервную копию.
Чтобы отформатировать устройство нужно:
- Запустите Дисковая утилита , найдите /Applications/Utilities/ ;
- Подключите устройство;
- Нажмите на имени диска в левом углу Рабочего стола и затем – кнопку Сетереть;
- Нажмите на выпавшем меню “Формат” , выберите “MS-DOS (FAT)” . Здесь же можно переименовать устройство;
- Нажмите кнопку “Стереть”, чтобы отформатировать устройство для совместимости с Mac & Windows PC.

Обычно форматирование – быстрый процесс, но все зависит от размера файлов на форматируемом устройстве.
В результате флешка или внешний жесткий диск будут совместимы с Mac OS X, Windows 95, 98, Windows XP, Vista, 7, и даже с Windows 8. Этот способ форматирования идеален для USB-флешек, внешних жестких дисков, которые предназначены для использования под несколькими ОС.
Основным недостатком использования FAT32 – это его лимит на размер файлов. Так, на форматируемом устройстве, должно быть не более 4 Гб. Если вы будете использовать exFAT, чтобы отформатировать устройство больше чем на 4 Гб, это приведет к несовместимости со старыми версиями OS X и Windows.
Когда только начинаешь своё знакомство с Mac’ом, бывает сложно сразу разобраться, как устроена файловая система операционной системы Mac OS X, особенно, если вы переходите на Mac с Windows или это у вас первый компьютер (тем, кто до этого работал с UNIX-подобными операционными системами, должно быть проще, потому что Mac OS X построена на базе UNIX, и файловая система у них устроена схожим образом). О том, где и какие находятся файлы, как выглядит путь до определённого файла, как организована структура основных директорий — я постараюсь ответить в этой статье.
Структура фaйловой системы Mac OS X
Файловая система имеет древовидную иерархическую структуру. Для её организации используются директории (они же папки или каталоги) — объекты фaйловой системы, содержащие внутри себя файлы и другие директории. Начинается файловая система с корня или корневой директории, которая находится в «начале» жёсткого диска и в ней содержатся уже все другие директории и файлы на жёстком диске.
 Структура директорий
Структура директорий
Путь к файлу
Таким образом, у каждой папки или файла имеется адрес, по которому их можно найти, этот адрес называется путь . Начинается он с корневой директории, обозначенной символом слеш « / », далее идут названия директорий, разделённые слешем, до места назначения - директории или файла.
 /Users/ixrevo/Documents/Notes/
/Users/ixrevo/Documents/Notes/
Например, на скриншоте выше показан путь до директории Notes , находящейся внутри директории Documents , которая, в свою очередь, находится в директории пользователя ixrevo (о пользовательских директориях чуть позже), а она - в папке Users , которая уже располагается в корне диска Macintosh HD .
Путь к текстовому файлу с именем Shopping list.txt , который находится в директории Notes , выглядел бы следующим образом:
Относительный и абсолютный путь
Путь может быть относительным. Это значит, что он начинается от текущей директории, в которой вы находитесь, то есть, он относителен по отношению к ней. Например, если мы находимся в директории Documents , то относительный путь к файлу Shopping list.txt будет выглядеть так: Notes/Shopping list.txt .
Абсолютный путь - это путь, который начинается от корневой директории, он обязательно начинается со слеша:
/Users/ixrevo/Documents/Notes/Shopping list.txt
Основные директории
В корне системного диска (на котором установлена OS X) находятся четыре основные директории:

| Имя | Описание |
|---|---|
| Applications | Это папка, в которой лежат все установленные приложения. Собственно, большинство приложений устанавливаются простым перетаскиванием файла приложения в директорию Applications. Проще всего получить к ней доступ через сайдбар (левая панель) Finder’а. |
| Library | В ней хранятся всевозможные настройки, кэши , а также туда часто приложения складывают какие-либо файлы, которые нужны им для работы. Чего там только нет, начиная от шрифтов и закачивая звуковыми семплами, если у вас, например, установлен GarageBand или Logic Pro . |
| System | Название говорит само за себя. Содержит только одну папку Library , которая похожа на предыдущую Library , но только тут всё относится уже не к установленным приложениям, а к самой Mac OS X. Кстати, приложение Finder находится именно там: /System/Library/CoreServices/Finder.app |
| Users | В этой директории хранятся домашние директории всех пользователей, зарегистрированных на данном компьютере. А в домашних директориях уже хранятся ваши документы, музыка, фото с котиками и прочее. |
Хотя если быть честным, в корне диска намного больше директорий, например, dev, usr, etc, var и т.д. Все они скрыты от пользователя. И правильно, что скрыты, потому что они являются наследием UNIX и ничего интересного там в них нет.
Домашняя директория пользователя
Как я уже упоминал, у каждого пользователя есть своя домашняя папка, где лежит всё самое для него ценное, нажитое непосильным трудом. Находится она в папке с незамысловатым названием /Users , а сама называется по имени пользователя, например, у меня она зовётся ixrevo . Кстати, у пути к домашней директории /Users/ixrevo/ есть короткий алиас, который пишется так: ~ (этот символ называется тильда), его можно использовать, чтобы не писать путь целиком, и OS X поймёт, что вы имеете в виду. Остановимся чуть подробней на содержании домашней папки.

| Имя | Описание |
|---|---|
| Desktop | Папка рабочего стола. Всё, что лежит в ней, вы можете увидеть на своём рабочем столе. Я использую её для временного хранения файлов по текущим проектам, но не люблю её захламлять. |
| Documents | Всё, что вы посчитаете документами, стоит складывать в этой папке. |
| Downloads | Папка, куда браузеры по умолчанию сохраняют файлы, скачанные из интернета. |
| Dropbox | Папка , конечно, если он у вас установлен. |
| Library | Скрытая папка. Аналогична предыдущим двум Library , но содержит уже то, что непосредственно относится к текущему пользователю. |
| Movies | Папка для фильмов, сериалов и прочего видео. |
| Music | Папка для музыки, а также место, где по умолчанию хранит библиотеку с вашей музыкой. |
| Pictures | Предполагается хранить здесь фотографии и другие графические изображения. Также в ней по умолчанию iPhoto хранит библиотеку с фотографиями. |
| Public | Папка, файлы в которой будут доступны пользователям локальной сети, если у вас включен общий доступ к файлам . |
Вы, конечно же, можете хранить ваши файлы так, как вам будет удобно, но идеологически правильно оставаться в пределах вашей домашней директории.
Самый простой способ добавить хранилище на ваш Mac — это купить внешний жесткий диск. Как только вы это сделаете, ваша первая задача — выбрать подходящую файловую систему для этого диска в зависимости от вашего предполагаемого использования.
Используя бесплатное приложение Apple Disk Utility, вы можете легко отформатировать диск, присвоить ему метку или даже разбить его на разделы и создать несколько томов на одном диске. Давайте рассмотрим ваши варианты, какая файловая система вам подходит и как подготовить ваш диск к использованию.
Отформатируйте диск с помощью дисковой утилиты
После того, как вы распаковали новый диск, подключите его к Mac. Скорее всего, он уже отформатирован, либо для использования с Windows (с использованием NTFS), либо для максимальной совместимости (с использованием FAT32). Для пользователя Mac ни одна из этих файловых систем не желательна.
Вы можете найти Дисковую утилиту в разделе Приложения> Утилиты Или просто найдите его с помощью Spotlight. Вы должны увидеть список подключенных дисков и подключенных образов дисков, перечисленных в левой боковой панели. Нажмите на один, чтобы выбрать его и посмотреть его имя, текущую файловую систему и доступное пространство.
Вы увидите список элементов управления вдоль верхнего края окна. Это:
Чтобы отформатировать новый диск в другой файловой системе, выберите его и нажмите стирать , Вам будет предоставлена возможность назвать новый том и указать используемую файловую систему. Нажмите стирать в диалоговом окне, чтобы начать процесс форматирования. Помните, что вы потеряете все данные на диске делая это.
Доступные файловые системы Mac объяснены
Дисковая утилита позволяет выбирать из множества файловых систем. Они есть:
- Файловая система Apple (APFS)
- Mac OS Extended (HFS +)
- exFAT (расширенная таблица размещения файлов)
- MS-DOS (FAT)
Давайте подробно рассмотрим каждый из них, для чего они используются и что вы должны выбрать.
Файловая система Apple (APFS)
APFS — новейшая файловая система Apple
Новая macOS, новая файловая система: что такое APFS и как это работает?
iOS уже имеет APFS. Теперь настала очередь Mac. Но что именно мы получаем в эту осень?
Прочитайте больше
Впервые представленный в начале 2017 года для устройств iOS. Это замена расширенной файловой системы Apple Mac OS; все новые Mac поставляются с предустановленной macOS в файловой системе APFS.
Файловая система Apple оптимизирована для использования с твердотельными накопителями (SSD) и флэш-накопителями, но вы также можете использовать ее с традиционными механическими жесткими дисками (HDD). Вы должны выбрать эту опцию, если у вас есть внешний SSD или новый USB-накопитель, который вы не будете использовать с машиной Windows.

Самое большое улучшение по сравнению с предыдущей файловой системой Apple — это скорость. Копирование и вставка выполняются практически мгновенно благодаря тому, как файловая система организует ваши данные. Особое внимание уделяется шифрованию и улучшенной обработке метаданных — macOS интенсивно использует метаданные, когда дело доходит до хранения файлов.
Вы не можете использовать APFS для резервного копирования с помощью Time Machine (пока). APFS изначально не поддерживается Windows, но вы можете читать и записывать в разделы APFS, если вы покупаете Paragon APFS для Windows.
Хорош для: Системные тома, гибридные диски, твердотельные накопители и флэш-накопители, которые вы используете только с macOS.
Плохо для: Диски, используемые со старыми (до 2016 года) томами Mac и Time Machine.
Mac OS Extended (HFS +)
Mac OS Extended, также известная как HFS + (Hierarchical File System plus), была основной файловой системой, используемой для системного хранения Mac с 1998 года до запуска APFS в 2017 году. Если вы купили Mac между этими датами, он поставлялся с MacOS (или OS X). , как было известно) установлен на HFS + том.
Эта файловая система по-прежнему подходит для использования как с механическими, так и с твердотельными накопителями, хотя SSD-диски будут работать лучше при форматировании в APFS. Если у вас есть старые Mac (до 2016 года), особенно те, которые слишком стары для обновления до последней версии macOS, выбор macOS Extended позволит вам использовать внешний диск с этими машинами.
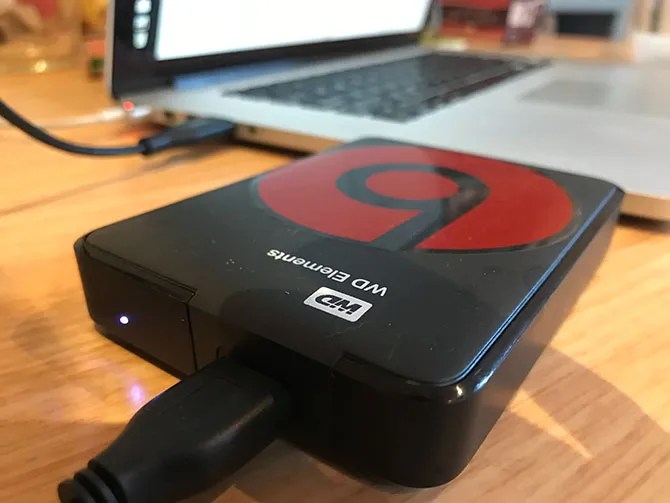
Внешние диски, отформатированные в HFS +, будут хорошо работать со старыми и современными версиями операционной системы Apple. Чтобы получить доступ к содержимому файловой системы Mac OS Extended на ПК с Windows, вам потребуется дополнительное программное обеспечение, например Paragon HFS + для Windows.
Хорош для: Механические жесткие диски и внешние накопители используются совместно со старыми компьютерами Mac.
EXFAT
Разработанный Microsoft, чтобы обеспечить подобную совместимость с FAT32 без надоедливых ограничений
FAT32 против exFAT: какая разница и какая лучше?
Файловая система — это инструмент, который позволяет операционной системе считывать данные с любого жесткого диска. Многие системы используют FAT32, но так ли это, и есть ли лучший вариант?
Прочитайте больше
exFAT — это предпочтительный формат для дисков, которые вы поделитесь между компьютерами Windows и Mac. MacOS и Windows могут выполнять чтение и запись на тома exFAT, что делает его идеальным для флэш-памяти и внешних накопителей.
Проблема с exFAT заключается в том, что он более подвержен фрагментации, чем при использовании проприетарной файловой системы Apple. Это зависит от вас, стоит ли этот компромисс или нет, или вы предпочитаете использовать драйверы сторонних производителей.

exFAT, безусловно, более стабилен, чем сторонние драйверы NTFS или HFS +, и многие другие потребительские устройства, такие как телевизоры и устройства воспроизведения мультимедиа, изначально поддерживают exFAT.
Хорош для: Диски, используемые совместно компьютерами Mac и Windows, особенно флэш-накопители.
Плохо для: Диски, которые в основном используются с Mac (в данном случае стоит драйвер стороннего производителя).
MS-DOS (FAT)
Apple также включает поддержку FAT32, которая помечена как MS-DOS (FAT) в Дисковой утилите. Как правило, вы должны избегать использования FAT32 для любых целей, если только вы не имеете дело со старым компьютером.
Иногда вам может понадобиться перенести файлы на флэш-диск для использования с более старой версией Windows, но это единственный случай, когда вы должны рассмотреть этот вариант.

Если вы выберете эту файловую систему, вам придется иметь дело с ограничением размера тома 2 ТБ и максимальным размером файла 4 ГБ. exFAT почти всегда лучший выбор.
Хорош для: Диски, которые вам нужно использовать с Windows XP или более ранней версией.
Плохо для: Все остальное.
Наконец: добавьте поддержку NTFS-дисков
NTFS, которая заменила FAT32 с появлением Windows XP, по-прежнему является доминирующей файловой системой Windows. FAT32 имел ряд серьезных ограничений, включая максимальный размер файла 4 ГБ и максимальный размер раздела 2 ТБ. Это делает его непригодным для современных целей.
macOS может читать файловые системы NTFS изначально, но не может записывать в них. Вы можете установить сторонние драйверы, которые позволяют записывать на тома NTFS, или включить экспериментальную поддержку macOS для записи на тома NTFS. Избегайте этого, если вы не хотите рисковать потерей данных, так как ваш Mac может повредить том. Вы были предупреждены!
Гораздо более безопасный способ записи на диски NTFS — это купить драйвер, такой как Paragon NTFS для Mac или Tuxera NTFS для Mac. Эти утилиты были протестированы гораздо тщательнее и позволяют вам не только записывать в существующие тома NTFS, но и форматировать новые диски в NTFS.
Все еще ищете дополнительное хранилище? Проверьте наши лучшие внешние жесткие диски для использования с вашим Mac
Лучшие внешние жесткие диски для Mac
Нужно больше памяти? Проверьте лучшие внешние жесткие диски для Mac, чтобы легко добавить больше места.
Прочитайте больше
Узнайте больше о: APFS, файловой системе, жестком диске, NTFS.
Как включить приватный просмотр в вашем браузере






