Тем, кто постоянно работает с Microsoft Excel, часто приходится задаваться вопросом правильного копирования данных таблицы с сохранением форматирования, формул или их значений.
Как вставить формулу в таблицу Excel и сохранить формат таблицы? Ведь при решении данной задачи можно экономить вагон времени. Для этого будем использовать функцию «Специальная вставка» – это простой инструмент, который позволяет быстро решить сложные задачи и освоить общие принципы его использования. Использование этого простого инструмента позволяет вам быстро приводить все таблицы к однообразному формату и получать тот результат, который необходим.
Как скопировать таблицу с шириной столбцов и высотой строк
Допустим, у нас есть такая таблица, формат которой необходимо сохранить при копировании:
При копировании на другой лист привычным методом Ctrl+C – Ctrl+V. Получаем нежелательный результат:

Поэтому приходится вручную «расширять» ее, чтобы привести в удобный вид. Если таблица большая, то «возиться» придется долго. Но есть способ существенно сократить временные потери.
Способ1:Используем специальную вставку


Она получила исходные параметры и выглядит идеально точно.
Способ 2: Выделяем столбцы перед копированием
Секрет данного способа в том, что если перед копированием таблицы выделить ее столбцы вместе с заголовками, то при вставке ширина каждого столбца будет так же скопирована.

Для каждого случая рационально применять свой способ. Но стоит отметить, что второй способ позволяет нам не только быстро переносить таблицу вместе с форматом, но и копировать высоту строк. Ведь в меню специальной вставки нет опции «высоту строк». Поэтому для решения такой задачи следует действовать так:


Вставка значений формул сохраняя формат таблицы
Специальная вставка хоть и не идеальна, все же не стоит недооценивать ее возможности. Например, как вставить значение формулы в таблицу Excel и сохранить формат ячеек.
Чтобы решить такую задачу следует выполнить 2 операции, используя специальную вставку в Excel.
Операция I:
 Операция II:
Операция II:
Так как скопированный диапазон у нас еще находится в буфере обмена после копирования, то мы сразу еще раз вызываем специальную вставку где выбираем опцию «форматы». Жмем ОК.

Мы вставили значения формул в таблицу и сохранили форматы ячеек. Как вы догадались можно сделать и третью операцию для копирования ширины столбцов, как описано выше.
Полезный совет! Чтобы не выполнять вторую операцию можно воспользоваться инструментом «формат по образцу ».
Microsoft Excel предоставляет пользователям практически неограниченные возможности для подсчета простейших функций и выполнения ряда других процедур. Использование программы позволяет устанавливать форматы, сохранять значения ячеек, работать с формулами, переносить и изменять их, таким образом, как это удобно для пользователей.
Этот вопрос возникает, если вы натыкаетесь в Интернете на какие-то данные, представленные в виде таблицы, и хотите их сохранить в формате Microsoft Word (возможно, предварительно отредактировав). Если просто открыть сохраненную HTML-страницу в Word и затем попробовать ее сохранить «как документ Word», то у вас сохранится изначальный формат страницы, который едва ли приемлем в качестве самостоятельного документа, а вычищать его от всего лишнего – замучаетесь.
Самое простое – перенести таблицу через буфер обмена. Это можно сделать прямо из любого браузера или предварительно сохранив страницу в дисковом файле, а затем открыв ее в Word. В последнем варианте проще выделить именно таблицу, не захватив никаких лишних элементов, – при наведении курсора на таблицу все версии Word после XP показывают рядом с таблицей в левом верхнем углу значок, при щелчке на котором выделится вся таблица (можно также нажать на сочетание клавиш
Изменить вид рамки такой таблицы можно, выбрав для нее новый стиль. В Word 2003 это делается через меню с неочевидным названием Таблица | Автоформат таблицы и последующим выбором из списка одного из стилей рамки (самый простой называется Сетка таблицы 1). В новых версиях это еще проще, потому что несколько стилей таблицы светятся прямо на вкладке Конструктор, а остальные несколько десятков доступны через нижнюю кнопочку справа от них (на нее указывает курсор на рис. З.3). В том числе там имеется и самая простая таблица с тонкими черными линиями.
Рис. З.3. Стили таблиц Office 2007
Обычно этого недостаточно – приходится еще сменить шрифт, задать ему черный цвет, поудалять гиперссылки (цветные шрифты при печати на обычном черно – белом лазерном принтере будут отображаться некрасивыми оттенками серого в мелкую сеточку), отформатировать при необходимости абзацы. Но это все равно несравненно проще, чем создавать такую таблицу с нуля, перенося ее ячейку за ячейкой.
Средства для работы с таблицами в MS Word реализованы весьма удобно. Это, конечно, не Excel, тем не менее, создавать и изменять таблицы в этой программе можно, а большего, зачастую, и не требуется.
Так, к примеру, скопировать готовую таблицу в Ворде и вставить ее в другое место документа, а то и в совершенно другую программу, не составит труда. Задача заметно усложняется, если требуется скопировать таблицу с сайта и вставить ее в Word. Именно о том, как это сделать, мы и расскажем в этой статье.
Таблицы, представленные на различных сайтах в интернете, могут заметно отличаться не только визуально, но и по своей структуре. Следовательно, после вставки в Word они тоже могут выглядеть по-разному. И все же, при наличии так называемого скелета, заполненного данными, которые разбиты на столбцы и строки, всегда можно придать таблице желаемый вид. Но для начала, конечно же, нужно вставить ее в документ.
1. Зайдите на сайт, с которого вам необходимо скопировать таблицу, и выделите ее.
- Совет:
Начинайте выделять таблицу с ее первой ячейки, расположенной в верхнем левом углу, то есть, там, где берут начало ее первые столбец и строка. Заканчивать выделение таблицы необходимо на диагонально противоположном углу — правом нижнем.

2. Скопируйте выделенную таблицу. Для этого нажмите “CTRL+C” или кликните правой кнопкой мышки на выделенной таблице и выберите “Копировать” .

3. Откройте документ Ворд, в который нужно вставить эту таблицу, и кликните левой кнопкой мышки в том месте, где она должна располагаться.

4. Вставьте таблицу, нажав “CTRL+V” или выбрав пункт “Вставить” в контекстном меню (вызывается одним кликом правой кнопкой мышки).
5. Таблица будет вставлена в документ практически в том же виде, в котором она была на сайте.

Примечание: Будьте готовы к тому, что “шапка” таблицы может съехать в сторону. Связано это с тем, что она может быть добавлена на сайте в качестве отдельного элемента. Так, в нашем случае это просто текст над таблицей, а не ячейки.
Кроме того, если в ячейках есть элементы, которые не поддерживает Ворд, они вообще не будут вставлены в таблицу. В нашем примере таковыми оказались кружки со столбца “Форма”. Также, символика команда “обрезалась”.
Изменение внешнего вида таблицы
Забегая вперед, скажем, что таблица, скопированная с сайта и вставленная в Word в нашем примере — довольно сложная, так как в ней помимо текста есть еще и графические элементы, нет визуальных разделителей столбцов, а есть только строки. С большинством таблиц придется повозиться значительно меньше, зато на таком непростом примере вы точно узнаете, как придать любой таблице “человеческий” вид.
Чтобы вам было проще понять, как и какие операции мы будем делать ниже, обязательно прочтите нашу статью о создании таблиц и работе с ними.
Выравнивание размеров
Первое, что можно и нужно сделать — отрегулировать размеры таблицы. Просто кликните по ее правому верхнему углу, чтобы отобразилась “рабочая” область, а затем потяните за маркер, расположенный в правом нижнем углу.

Также, если это необходимо, вы всегда можете переместить таблицу в любое место страницы или документа. Для этого кликните по квадрату с плюсиком внутри, который находится в левом верхнем углу таблицы, и потяните за него в нужном направлении.

Отображение границ таблицы
Если в вашей таблице, как в нашем примере, границы строк/столбцов/ячеек скрыты, для большего удобства работы с таблицей необходимо включить их отображение. Для этого выполните следующие действия:
1. Выделите таблицу, кликнув по “плюсику” в ее правом верхнем углу.

2. Во вкладке “Главная” в группе “Абзац” нажмите на кнопку “Границы” и выберите пункт “Все границы” .

3. Границы таблицы станут видимыми, теперь совместить и выровнять отдельную шапку с основной таблицей будет значительно проще.

Если это необходимо, вы всегда можете скрыть границы таблицы, сделав их полностью невидимыми. О том, как это сделать, вы можете узнать из нашего материала:
Как видите, в нашей таблице появились пустые столбцы, а также отсутствующие ячейки. Это все необходимо исправить, но прежде мы выровняем шапку.
Выравнивание шапки
Выровнять шапку таблицы в нашем случае можно только вручную, то есть, нужно вырезать текст из одной ячейки и вставить его в другую, в которой он находится на сайте. Так как столбец “Форма” у нас не скопировался, его мы просто удалим.
Для этого кликните по пустому столбцу правой кнопкой мышки, в верхнем меню нажмите кнопку “Удалить” и выберите пункт “Удалить столбец” .

В нашем примере пустых столбцов два, но в шапке одного из них есть текст, который должен находиться совершенно в другом столбце. Собственно, самое время перейти к выравниванию шапки. Если у вас ячеек (столбцов) в шапке столько же, сколько и во всей таблице, просто скопируйте его из одной ячейки и переместите в ту, где он находится на сайте. Повторите аналогичное действие для остальных ячеек.

- Совет:
Используйте для выделения текста мышку, обращая внимание на то, чтобы выделенным был только текст, от первой до последней буквы слова или слов, но не сама ячейка.
Для того, чтобы вырезать слово из одной ячейки, нажмите клавиши “CTRL+X” , чтобы вставить его, кликните в ячейке, в которую его нужно вставить, и нажмите “CTRL+V” .
Если по каким-то причинам вы не можете вставить текст в пустые ячейки, можно преобразовать текст в таблицу (только в случае, если шапка не является элементом таблицы). Однако, куда удобнее будет создать однострочную таблицу с таким же количеством столбцов, как и в той, что вы скопировали, и вписать в каждую ячейку соответствующие названия из шапки. О том, как создать таблицу, вы можете прочесть в нашей статье (ссылка выше).
Две отдельных таблицы, созданную вами однострочную и основную, скопированную с сайта, нужно объединить. Для этого воспользуйтесь нашей инструкцией.
Непосредственно в нашем примере для того, чтобы выровнять шапку, а вместе с тем еще и удалить пустой столбец, необходимо сначала отделить шапку от таблицы, выполнить необходимые манипуляции с каждой из ее частей, а затем снова объединить эти таблицы.
До объединения две наших таблицы выглядят вот так:

Как вы видите, количество столбцов все еще отличается, а значит, нормально объединить две таблицы пока что не получится. В нашем случае мы поступим следующим образом.
1. Удаляем ячейку “Форма” в первой таблице.

2. Добавим в начале этой же таблицы ячейку, в которой будет указано “№”, так как в первом столбце второй таблицы есть нумерация. Также мы добавим ячейку с названием “Команды”, которая отсутствует в шапке.

3. Удалим столбец с символикой команд, который, во-первых, криво скопировался с сайта, во-вторых, нам попросту не нужен.
4. Теперь количество столбцов в обеих таблицах совпадает, значит, мы можем их объединить.
5. Готово — таблица, скопированная с сайта, имеет вполне адекватный вид, который далее вы можете изменять как угодно. Наши уроки вам в этом помогут.

Теперь вы знаете о том, как скопировать таблицу с сайта и вставить ее в Word. Кроме этого, из данной статьи вы также узнали, как справиться со всеми сложностями изменения и редактирования, с которыми можно иногда столкнуться. Напомним, таблица в нашем примере была действительно сложной, в плане своего выполнения. Благо, большинство таблиц таких проблем не вызывают.
В этом уроке вы узнаете, как использовать команды Сохранить и Сохранить как, также узнаете как сохранить книгу в режиме совместимости с Excel 97-2003 , и как сохранить книгу в формате PDF .
Всякий раз, когда вы создаете новый документ в Excel, вам нужно знать, как его сохранить для дальнейшего доступа и редактирования. Excel позволяет сохранять документы несколькими способами.
Чтобы использовать команду Сохранить как:
Чтобы использовать команду Сохранить:

Если вы сохраняете книгу в первый раз и выбираете Сохранить, то появится диалоговое окно Сохранить как.
Чтобы воспользоваться Автосохранением:
Excel автоматически сохраняет ваши книги во время работы на временную папку. Если вы забудете сохранить изменения или у программы Excel случится какой-либо сбой, то вы сможете восстановить автосохраненный файл.
- Откройте книгу, которая до этого была закрыта без сохранения.
- Кликните вкладку Файл и выберите во всплывающем меню пункт Сведения.
- Если автосохраненные версии вашей книги существуют, то они будут показаны в разделе Версии . Кликните на файле, чтобы его открыть.
- Под лентой книги появится желтое предупреждение. Чтобы восстановить эту версию книги нажмите Восстановить, а затем OK.
По умолчанию Excel автоматически сохраняет книгу каждые 10 минут. Если вы работали с таблицей меньше 10 минут и закрыли без сохранения или случился сбой, то Excel не успеет сделать автосохранение.
Если вы не видите файл, который ищите, или ищете файл, у которого нет предыдущих версий, то вы можете посмотреть все автосохраненные файлы, нажав кнопку Управление версиями и выбрав Восстановить несохраненные книги в выпадающем меню.

Чтобы сохранить книгу в формате Книга Excel 97-2003:
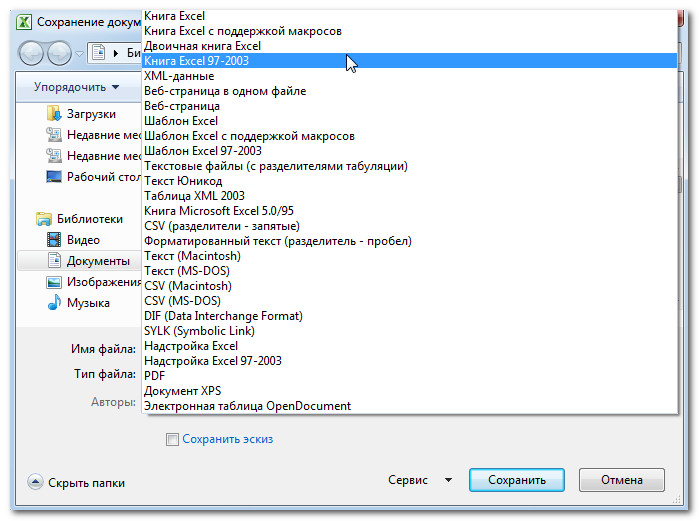
Чтобы сохранить файл в формате PDF:
Сохранение вашей книги в формате Adobe Acrobat Document, который называется PDF, может быть особенно полезным, если получатели не имеют и не работают в Excel. Сохранение в формате PDF дают возможность получателям увидеть содержимое книги, хотя они не смогут редактировать ее.

По умолчанию Excel сохраняет только активный лист. Если у вас в книге несколько листов, а вы хотите сохранить их все в одном PDF файле, то нажмите на кнопку Параметры. Появится Диалоговое окно Параметры. Выберите пункт Всю книгу и нажмите OK.
Вызов команды:
-группа Книги/Листы
-Книги
-Сохранить все
Команда сохраняет все открытые в текущем сеансе книги одним нажатием.
Для чего это нужно? Стандартно все открытые книги сохранить нет возможности. Возможно лишь закрыть все книги с сохранением (для этого необходимо нажать кнопку закрытия приложения с зажатой клавишей Shift
и при запросе на сохранение выбрать Сохранить все (Save All)
). Но часто закрывать книги нет необходимости - требуется только сохранять. Например, когда одновременно приходится работать с несколькими открытыми отчетами, которые взаимосвязаны. И в таких случаях стандартно приходится переключаться отдельно на каждую книгу и жать Ctrl
+S
или иконку на панели.
С командой Сохранить все
такой проблемы больше не будет - достаточно просто перейти в меню -группа Книги/Листы
-Книги
и нажать Сохранить все
. Все открытые книги будут сохранены.
Следует учитывать, что новые книги (которые еще не были сохранены на компьютер) будут сохраняться в папку по умолчанию (как правило это Мои Документы (My Documents)
).
Примечание: в некоторых случаях книги открываются таким образом, что каждая книга принадлежит отдельному сеансу(процессу). В таком случае данная команда не сможет сохранить все книги и сохранить только те, которые относятся к тому процессу, из которого запущена команда. Проверить сколько процессов Excel запущено можно нажав Cltr+Alt+Delete -Запустить диспетчер задач и в появившемся окне перейти на вкладку Процессы. Если в списке более одного процесса с именем EXCEL.EXE - значит запущено несколько процессов.






