Программа Аudacity является популярным программным обеспечением, которое отлично подходит как для любительской звукозаписи, так и для профессионального аудиомоделирования текста и музыки, написанных композиторами и поэтами.
Замечательным является то, что данная программа позволяет делать все это в домашних условиях. Однако у некоторых пользователей могут возникнуть трудности при работе с интерфейсом этой утилиты, в связи с чем рассмотрим более подробно вопрос о том, как пользоваться Audacity, тем более что инструкций на русском не так много. На подробное руководство не претендуем, но основные моменты распишем.
Знакомство с программой
При первом запуске данного звукового редактора на экране юзером будет наблюдаться примерно следующая картина:

Для начала работы с Аudacity достаточно просто подключить в компьютеру микрофон () и нажать кнопку «Запись» («Record»).
На верхнем рисунке это красный кружочек под цифрой 1. При этом на экране сразу появляется звуковая дорожка, и пользователь сможет визуально наблюдать процесс записи своей речи в виде изображения на экране соответствующих темпу и тембру голоса звуковых волн.
Для того, чтобы приостановить запись, достаточно будет нажать кнопку «Пауза» («Pause»), которая обозначена под цифрой 2.
Во время паузы у вокалиста появляется возможность перевести дух, попить воды, восстановиться с силами, а затем продолжить запись непосредственно с того места, на котором на котором запись трека была остановлена.
Для продолжения работы необходимо повторно осуществить нажатие на кнопку «Пауза», и запись снова возобновится.
Когда работа над аудиоподкастом завершена, достаточно будет нажать кнопку «Остановить» («Stop») (желтый квадратик под номером 3), после чего запись сразу же прекратится.
Для того чтобы прослушать получившуюся запись, используется кнопка «Воспроизвести («Play») (обозначена 4).
Если в результате аудиоподкаст получился достаточно длительный, то для перехода к началу или к концу записи можно использовать кнопки «В начало» («Rewind») и «В конец» («Forward»). На рисунке выше они обозначены под номером 5.
При повторном начале записи в звуковом редакторе Аudacity, она будет осуществляться уже с новой звуковой дорожки. При этом программа дает возможность обрабатывать и редактировать каждую звуковую дорожку в отдельности, а также перемещать звуки относительно разных дорожек:

Перемещение треков в подкасте
При создании подкаста, состоящего из нескольких аудиоклипов, пользователю часто необходимо сделать так, чтобы следующий аудиоклип начинался сразу после окончания предыдущего. Все отдельные треки в Audacity располагаются на временной линии, и могут перемещаться вдоль нее влево или вправо. Для того, чтобы перемещать треки вдоль временной линейки, используется инструмент «Timeshift» (двойная стрелка под номером 6 на рисунке ниже).

После выбора этого инструмента следует выбрать необходимую дорожку, нажав на изображение соответствующих ей звуковых волн, и, удерживая нажатой левую клавишу мыши, перемещать выбранный элемент влево или вправо по временной линии, чтобы установить в необходимое место.
Кроме того, в звуковом редакторе Audacity есть возможность изменять порядок расположения треков в рабочем окне. Для этого также используется инструмент «Timeshift»: для изменения порядка следования аудиозаписей в рабочей области следует нажать на необходимый трек и перемещать его вверх или вниз, удерживая его при этом зажатой левой кнопкой мыши.
Панель управления треками
Если после записи нескольких дорожек включить кнопку «Play», то все они будут воспроизводиться одновременно. Если же это не нужно, то необходимо в окне управления аудиозаписью нажать кнопочку «Соло». В таком случае при воспроизведении в динамиках будет звучать только те треки, для которых выбрана данная функция.

В том случае, когда есть необходимость прослушать все треки, кроме одного (или нескольких), то ненужные записи исключаются из воспроизведения нажатием для них кнопки «Тихо» («Mute»).
Панель управления треками содержит множество полезных функций для работы с записями. Если нажать на маленькую черную стрелочку, направленную вниз, то на экране появится список параметров.

При этом первые три параметра являются наиболее полезными для управления треками. Они включают в себя возможность создавать имя трека, а также другие способы перемещения записей вверх и вниз в пределах рабочей области. При этом присвоение имени каждой конкретной записи может быть очень полезно, когда пользователь работает с большим количеством дорожек, так как в данном случае становится трудно отличать их одну от другой просто по визуальному изображению соответствующих каждой дорожке звуковых волн.
На панели управления треками также содержится два ползунка («червячка»):
- Первый из них, расположенный выше, содержит знаки «+» и «-». Он позволяет контролировать уровень громкости звука трека, соответственно увеличивая и уменьшая ее. Данная опция управления громкостью может быть полезной, если в аудиопроекте имеются треки, которые воспроизводятся значительно тише, чем остальные дорожки, или наоборот заглушают их своим более мощным звучанием. Регулирование звука дает возможность решить вопрос с подобными неприятностями и выровнять уровень звука всего подкаста.
- Следующий ползунок, с надписями «L» и «R» распространяет свое действие только на те треки, которые были записаны в стерео, и позволяет отрегулировать громкость звука, которая будет исходить из левого или правого динамиков соответственно. Данный эффект называется панорамированием. Перемещая ползунок вправо, можно добиться увеличения громкости звука, выходящего из левой колонки и уменьшения громкости из правого динамика, и наоборот.
Кроме того, панель управления треками дает возможность осуществлять автоматическую сортировку треков по времени начала или по имени, не прибегая к ручному перемещению их в пространстве рабочей области. Для того, чтобы отсортировать все треки в текущем аудиопрокте, необходимо выбрать пункт меню «Треки» («Tracks»), а затем «Отсортировать «треки по…» («Sort tracks by…») и осуществляется выбор из двух предложенных вариантов.

Сортировка дорожек по времени начала может быть полезной для выравнивания всех треков в той же последовательности, в которой они будут воспроизводиться в текущем проекте подкаста.
Сортировка по имени наиболее удобна в тех случаях, когда в подкасте содержится много треков с похожими именами. Например: Запись1, Запись2, Запись3, Интервью1, Интервью2 и т.п.
Заключение
Как видно, звуковой редактор Audacity довольно прост и удобен в использовании. И при некоторых элементарных навыках даже начинающий пользователь сможет без особого труда создавать собственные качественные аудиозаписи.
редактирование аудио файлов, запись новых файлов с линейного входа звковой карты (Line In), микрофонного входа (Mic In), цифрового входа с CD, входов AUX, звуков в операционной системе с других программ, возвпроизводящих любой звук, программных медиа плееров и т.д. Используя программу Audacity можно конвертировать файлы WAV в MP3, WAV в OGG, MP2 в MP3, MP2 в WAV, MP2 в OGG, MPA в MP3, MPA в WAV, MPA в OGG, MP3 в WAV, MP3 в OGG, M2A в MP3, M2A в WAV, M2A в OGG, AIFF в WAV, AIFF в MP3, AIFF в OGG, OGG в WAV, OGG в MP3, AU в WAV, AU в MP3, AU в OGG. Все указанные формата для импорта в программу (WAV, MP2, MP3, MPA, M2A, OGG, AIFF, AU) могут быть отредактированы с применением встроенных в программу Audacity фильтров обработки (или просто фильтров, для тех, у кого уже есть опыт работы с программными редакторами аудио файлов). Такими фильтрами в программе Audacity являются:
amplify (усиление сигнала), bass boost (усиление басовых частот), change pitch (смена высоты тона), change speed (смена скорости), change tempo (смена темпа), click and pop removal (удаление щелчков и треска), dynamic range compressor (компрессор (динамический)), echo (эхо), equalization (эквалайзер), fade in (плавное нарастание), fade out (плавное затухание), fft filter (фильтр быстрого преобразования Фурье), invert (инвертирование), noise removal (удаление шума), normalize (нормализация), nyquist prompt filter (запрос Nyquist), phaser (фейзер), repeat (повтор), reverse (реверс), wahwah (квакушка), cross fade in (кроссфейдер с нарастанием), cross fade out (кроссфейдер с затуханием), delay (задержка), gverb (ревербератор), hard limiter (жесткий лимитер), high pass filter (фильтр пропускания высоких частот), low pass filter (фильтр пропускания низких частот), sc4 filter (стерео компрессор с расширенными настройками), tremolo (эффект тремоло).
Программа Audacity является бесплатной и поддерживает интерфейс на следующих языках: Arabic (Арабский), Bulgarian (Болгарский), Catalan (Каталонский), Chinese (Traditional) (Китайский Традиционный), Chinese (Simplified) (Китайский Упрощенный)), Czech (Чешский), Danish (Датский), German (Немецкий), English (Английский), Spanish (Испанский), French (Французский), Italian (Итальянский), Lithuanian (Литовский), Hungarian (Венгерский), Macedonian (Македонский), Dutch (Голландский), Norwegian (Норвежский), Russian (Русский), Slovenian (Словенский), Finnish (Финский), Swedish (Шведский), Ukrainian (Украинский). Очень удобно использовать программу Audacity на родном языке, но в нашем руководстве мы будем применять английские термины и обозначения.
Ниже приведено основное содержание руководства по программе Audacity, мы рекомендуем начать изучение с
В процессе установки файла "audacity-win-*.*.*.exe" программа запросит подтверждение языка интерфейса.
Для понимания основ в данном руководстве и соответствия скриншотам, терминам, эффектам и действиям пользователя можно выбрать Английский ("English") язык.
В последствии, Вы сможете изменить язык интерфейса программы, выбрав в меню "Параметры" ("Preferences") удобный для Вас язык в любой момент.
После запуска программы Audacity мы видим основное окно программы. Оно содержит главное меню с разделами "Файл" (File),
"Правка" (Edit), "Дорожки (Проект)" (Project), "Создание" (Generate), "Эффекты" (Effect), "Анализ" (Analyze), "Справка" (Help), панели инструментов для базовых функций редактирования, панель времени звукового файла,
свободное пространство для редактируемых аудио дорожек. Мы рекомендуем использовать значения величин, показанных на скриншотах в данном руководстве по программе Audacity.

Перед началом использования программы Audacity, первоначально необходимо настроить "Параметры" (Preferences) программы. Чтобы увидеть окно "Параметров", выберите, пожалуйста, в меню "Правка" (Edit) пункт "Параметры" (Preferences) или просто нажмите сочетания клавиш в латинской раскладке клавиатуры "CTRL+P". В большинстве случаев редактирование "Параметров" необходимо выполнить один раз для дальнейшего использования.

Закладка "Устройства" (Audio I/O tab). На этой закладке выберите устройство в списке "Воспроизведение" (Playback) - "Программа переназначения звуков - Output" (Wave mapper), или имя Вашей звуковой карты в системе, если в Вашем ПК более
одной звуковой карты, и Вы точно знаете из какой карты Вам требуется выводить звук, т.е. присоединена к мониторной акустике,
наушникам.
В списке устройств "Запись (Recording) выберите "Программа переназначения звуков - Input" (Wave mapper) или имя звуковой карты из списка - в этом случае не забывайте
присоединить источник аудио сигнала ко входам выбранной звуковой карты. Если в Ваши планы не входит запись аудио,
тогда не требуется проводить какие либо подключения ко входам звуковой карты. Укажите число в списке "Каналы" более двух (2 channels (Stereo)), если Вы планируете
записывать сигнал с многоканального источника. По умолчания число каналов "2 (Стерео) (2 channels (Stereo)) нас вполне устроит.
Также пользователю могут быть доступны галочки "Воспроизводить другие дорожки во время записи" (Play other tracks while recording new one) и "Программное воспроизведение насквозь - воспроизведение дорожки во время записи" (Software Playthrough (Play new track while recording it)),
лучше оставить их неотмеченными, они нужны пользователям с определенным опытом использования программы Audacity.
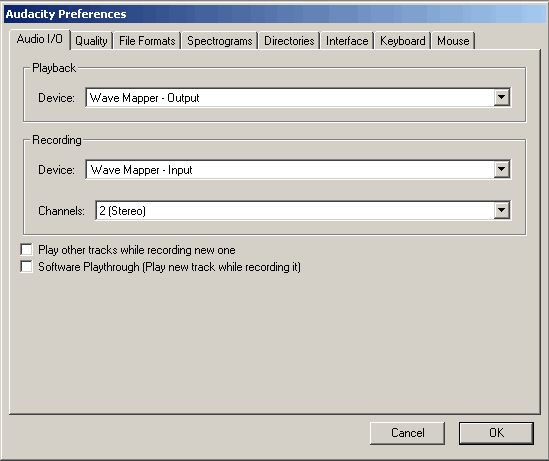
Закладка "Качество" (Quality). Программа Audacity подерживает "Частоту дискретизации по умолчанию" (Default sample rates), необходимо задать из списка: 8000 Hz, 11025 Hz, 22050 Hz,
32000 Hz (Цифровое радио вещание в некоторых случаях), 44100 Hz (стандарт для записи Аудио CD) - показано красной стрелкой,
48000 Hz (стандартная частота дискретизации для звука DVD Video) - показано зеленой стрелкой, 64000 Hz, 88200 Hz (удвоенная частота дискретизации Аудио CD),
96000 Hz (удвоенная частота дискретизации звука для DVD Video), "Другая" (Other) (Любая частота дискретизации по Вашему желанию, опция для продвинутых пользователей).
Для базовых задач редактирования укажите частоту дискретизации и работайте с ней - 44100 Hz для Аудио CD, 48000 Hz для DVD,
итоговый результат будет хорошего качества. Если Вы планируете записывать проект с многоканальным звуком, и у Вас в наличии имеется профессиональная звуковая карта,
поддерживающая формат звука 96 kHz, с разрядностью 24 bit, укажите эти величины на закладке "Качество", результат записи будет лучше, не снижайте Частоту дискретизации до конечной
частоты (для DVD, Аудио CD, и т.д.). Если Вы планируете работать с увеличенными частотами дискретизации в Ваших Проектах, используйте значения
полученные умножением итоговой частоты дискретизации на 2 или 4, - 96 KHz для DVD, 88,2 kHz для Аудио CD. Помните, что размер Проекта
на Вашем жестком диске вырастет с таким же коэффициентом умножения. И, в завершении стоит отметить, что применение удвоенной частоты дискретизации оправдано, если Ваша звуковая карта построена на
АЦП/ЦАП (Аналого-цифровом преобразователе, Цифро-аналоговом преобразователе) с одинаковой частотой дискретизации. Звуковые карты потребительского сегмента работают
с частотами 44,1 и 48 KHz и ниже, звуковые карты с процессорами на 96 KHz стоят более $300, так что Вам решать.
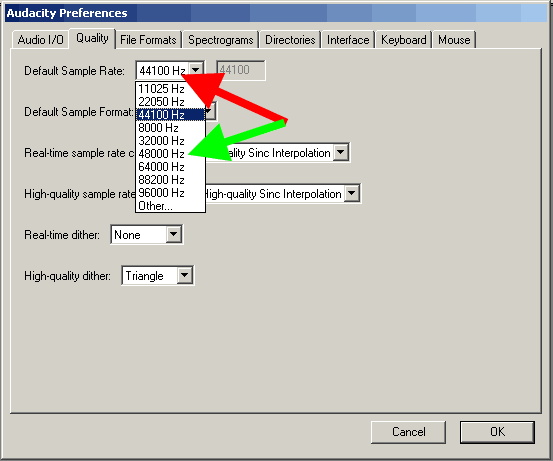
Параметр "Разрядность по умолчанию" (Default sample format). По умолчанию в программе Audacity используется 32-битная разрядность. Если Вам не нужна
такая точность, укажите 24 bit или 16 bit. Указав пониженную разрядность, Вы сэкономите место на Вашем жестком диске при работе с Проектом. Для звуковых карт потребительского сегмента
укажите 16-битную разрядность, если Ваша звуковая карта поддерживает 24-битный звук, укажите это, не забудьте отметить
галочку в настройках Панели Управления ОС Windows (либо для Программы переназначения звуков, либо для режима Direct sound) в соответствии с инструкцией к звуковой карте - настройку данной опции необходимо выполнить пользователю с опытом применения программы.
Тем не менее, указанная по умолчанию разрядность в 32-бита, будет использоваться в нашем руководстве.
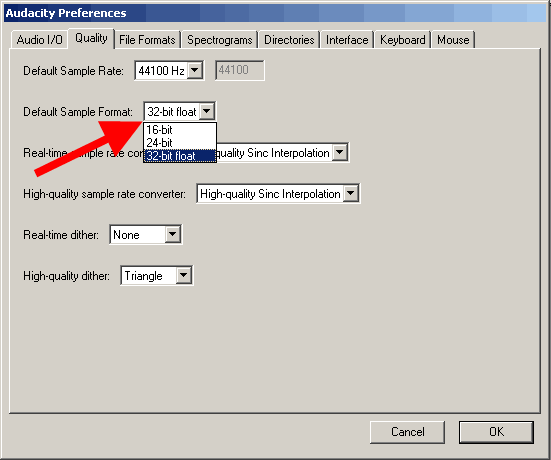
Параметр "Преобразование в режиме реального времени" (Real time sample rate converter). Для быстрых современных процессоров для получения наилучших результатов лучше выбрать
"Высококачественная синхронная интерполяция" (High quality Sinc interpolation).
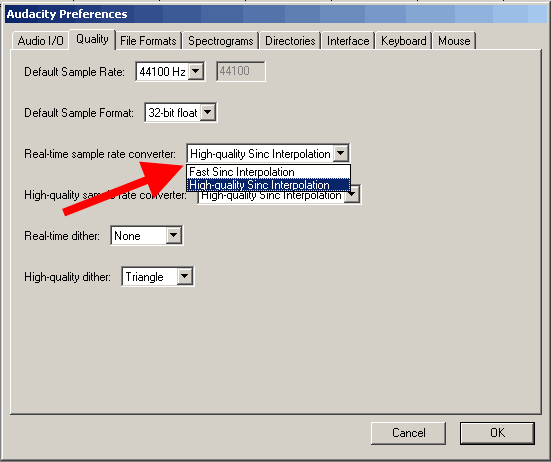
Параметр "Высококачественное преобразование" (High quality sample rate converter). Выберите значение "Высококачественная синхронная интерполяция" (High quality Sinc interpolation) даже если у Вас не самый современный процессор
- данная опция поможет получить наилучший результат при сохранении Вашего Проекта в итоговый файл с заданной Частотой дискретизации.
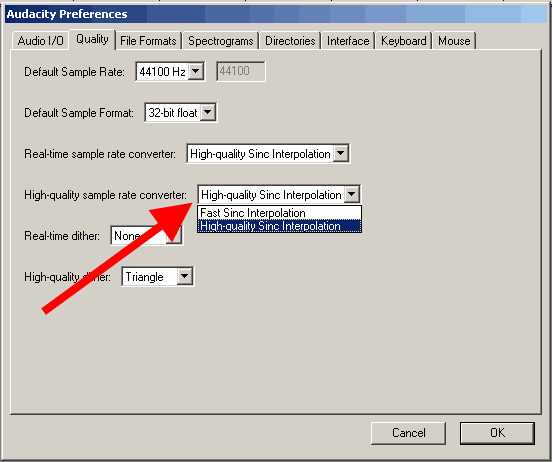
Параметр "Подмешивание шума в режиме реального времени" (Real-time dither). Нам оно не понадобиться - выбираем "Нет" (None)
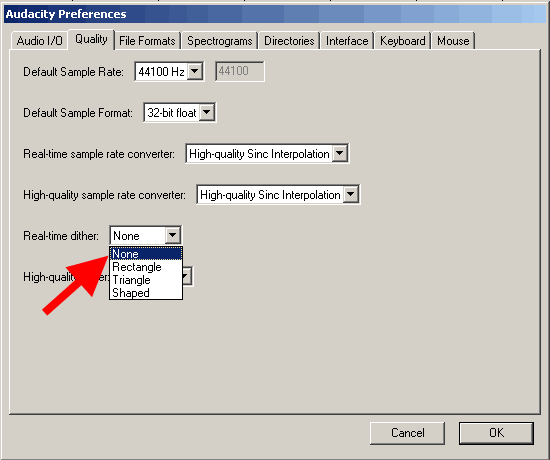
Параметр "Подмешивание шума при высококачественном преобразовании" (High-quality dither) - для наилучшей точности выбираем "Треугольное" (Triangle)

Закладка "Импорт/экспорт" (File Formats). Для ускорения работы с несжатыми файлами установите галочку "Читать несжатые звуковые данные напрямую (быстрее)" (Read directly from the original file (faster)).
Другая доступная опция - "Создавать копию несжатых звуковых данных перед редактированием (безопаснее)" (Make a copy of the file before editing (safer)) позволит работать с исходным файлом, не затрагивая его, избегая любых правок в нем

"Формат экспорта несжатых звуковых данных" (Uncompressed export format) определяет формат при экспорте из Проекта программы Audacity после завершения редактирования
- "WAV (Microsoft 16 bit PCM)" подойдет в большинстве случаев.

Указание в перечне "Другой" (Other) "Формат экспорта несжатых звуковых данных" может использоваться опытными пользователями, тогда становятся доступным к изменению параметры "Заголовков" (Header), Частоты дискретизации. В режиме "Другой" (Other)
доступно для выбора значение частоты дискретизации 24 бит для экспорта.

Настройки экспорта OGG файлов. (OGG export setup). Вот здесь самое интересное. Если Вы до сих пор находили вышеперечисленные пункты настроек, то для Beta версии программы Audacity интерфейс немного отличается, и в Beta версии доступен еще и экспорт в форматы AAC, AC3, AMR, WMA посредством библиотеки FFMPEG.
Библиотека FFMPEG подключается в "Параметрах" - "Библиотеки", по кнопке "Скачать" - скачиваете с официального сайта, по ссылке "Go to the download page" ищете "FFMpeg Binary compatible with Audacity 1.3.13, 2.x or later on Windows", устанавливаете, указываете путь на закладке "Библиотеки".
Сжатие в формат OGG более оптимальное, нежели формат сжатия MP3, и на более низких битрейтах получается лучший результат. При экспорте в OGG формат - значение 0 даст битрейт 64 кбита, 5 (по умолчанию) даст 160 кбит, 10 - 500 кбит
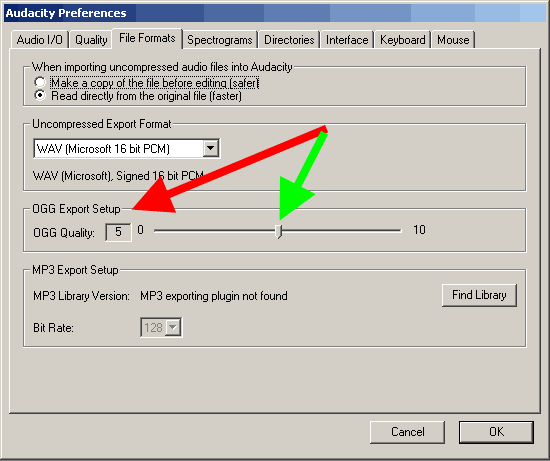
Настройки экспорта MP3 формата (MP3 Export Setup). Для экспорта в формат mp3 нам понадобиться установить дополнительную библиотеку Lame - "lame_enc.dll". В процессе установки программы Audacity
данна библиотека не ставится, так что для стабильной версии программы Audacity вы можете
.
После скачивания библиотеки lame_enc.dll и распаковки из ZIP архива, нажмите кнопку "Найти библиотеку" (Find library),
укажите путь к файлу "lame_enc.dll" на Вашем жестком диске - показано зеленой стрелкой.
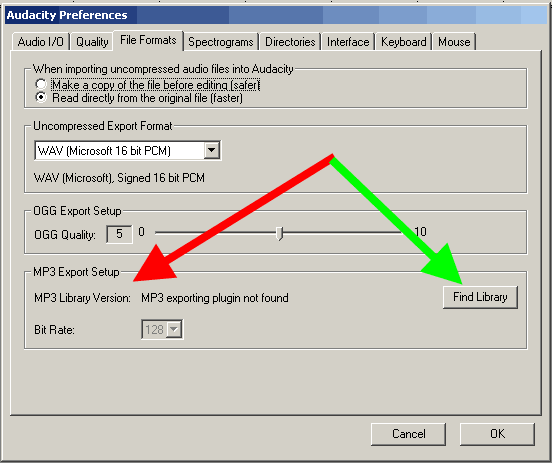

Параметры экспорта в MP3 - Укажите "Качество" (Default bitrate). После этого библиотека "lame _enc.dll" будет подключена с указанием версии (v3.97, красной стрелкой) к программе Audacity,
нужно указать битрейт для экспорта в MP3 формат, для стабильной версии показано зеленой стрелкой. Если у Вас Beta версия программы Audacity, настройки экспорта в MP3 формат задаются при нажатии в меню "Файл" - "Экспортировать" кнопки "Параметры"

Закладка "Спектрограммы" (Spectrograms). Укажите значение по умолчанию - "256", как показано красной стрелкой, если необходимо, поставьте галочку "Показывать спектрограммы в градациях серого"
(Grayscale") - показано зеленой стрелкой, и выберите максимальную частоту для отображения в спектрограмме (синяя стрелка).
По умолчанию эта частота равна 8000 Hz, ничего страшного, это предел для отображаемой частоты спектрограммы, для полного отображения диапазона частот
необходимо знать частоту дискретизациив Проекте и разделить ее на 2. Например, для Частоты дискретизации 44100 Hz частотный диапазон
от 0 до 22050 Hz, это правило из дискретной математики.

Закладка "Каталоги" (Directories). Укажите путь для хранения временных файлов программы Audacity (красная стрелка) с достаточным объемом свободного места на жестком диске.
Достуаное свободное пространство отображается как "Свободного места:" (Free Space)
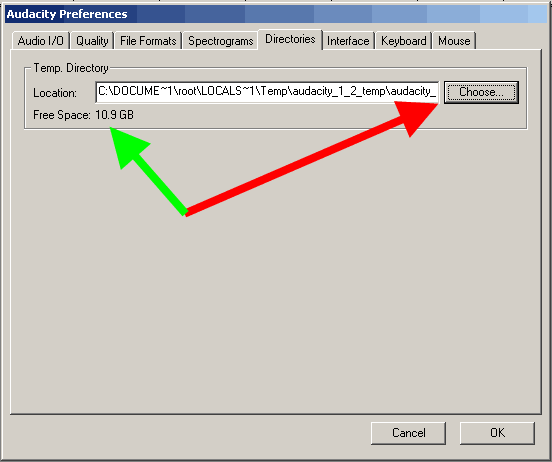
Закладка "Интерфейс" (Interface). На этой закладке пользователь может изменить настройки интерфейса программы Audacity. Настройки по умолчанию, показанные на скриншоте, нас вполне устраивают,
здесь можно также изменить язык интерфейса программы Audacity на Ваш родной, если необходимо. Изменение значения "Диапазон счетчика/волнойвой формы (Дб)" (Minimum of dB mode display range)
помогает задать точность прорисовки спектрограммы на Вашем экране - например, может оказаться полезным для редактирования 24-битных аудиофайлов.

Закладка "Клавиатура" (Keyboard). На этой закладке можно настроить "Клавиатурные комбинации" для часто используемых операций в программе Audacity.

Давайте рассмотрим на примере Клавиатурную комбинацию на команду "Экспортировать в MP3" (Export as MP3).
Выберите из списка команд нужную, далее нажмите в латинской раскладке "CTRL+SHIFT+M" (красная стрелка).
После этого нажмите кнопку "Установить" (Set) для добавления нового сочетания клавиш в список параметров

Результат добавления новой Клавиатурной комбинации будет показан в списке команд.

На закладке "Мышь" (Mouse) показаны доступные пользователю действия с помощью мыши в программе Audacity. Это поледняя закладка "Параметров", далее жмем "OK".

Панель управления программы Audacity содержит кнопки и инструменты:
"Выделение" (Selection Tool) - этот инструмент применяется для выделения графика формы сигнала, используя
мышь и сочетания клавиш "Shift+Влево", "Shift+Вправо", "Shift+Home", "Shift+End".
Удерживая нажатыми клавиши "Shift+Влево" или "Shift+Вправо" можно выделить нужный диапазон графика формы сигнала в зависимости от
, выбранного Вами.
Сочетание "Shift+Home" выделяет график формы сигнала от текущего положения курсора до начальной позиции звуковой дорожки.
Сочетание "Shift+End" выделяет график формы сигнала от текущего положения курсора до конечной позиции звуковой дорожки.
Для изменения области выделения можно также использовать
. Для применения данного инструмента нажмите клавишу "F1".
"Изменение огибающей" (Envelope Tool) помогает изменить уровень части графика формы сигнала, используя мышь или по выбранным точкам. Для применения данного инструмента нажмите клавишу "F2".
"Изменение огибающей (карандаш)" (Draw Tool) помогает изменить отдельные семплы в графике формы сигнала - применяется опытными пользователями прораммы Audacity. Для применения данного инструмента нажмите клавишу "F3".
"Масштабирование" (Zoom Tool) помогает пользователю изменить масштаб отображения графика формы сигнала, используя клик по левой кнопке мыши (Увеличение) и правый клик (Уменьшение),
или, удерживая клавишу "Shift", совместно с нажатием левой кнопки мыши включается режим "Уменьшение". Для применения данного инструмента нажмите клавишу "F4".
"Перемещение" (Time Shift Tool) сдвигает график формы сигнала влево или вправо, производя сдвиг времени для звуковой дорожки. Для применения данного инструмента нажмите клавишу "F5".
"Универсальный инструмент" (Multi-Tool Mode) объединяет в себе все вышеуказанные инструменты, для его применения необходим навык использования вышеперечисленных инструментов, вызывается нажатием клавиши "F6".

"Панель Редактирование Audacity" (Audacity edit toolbar) включает в себя следующие операции:
Операции "Вырезать" (Cut), "Скопировать" (Copy), "Вставить" (Paste) являются основными при редактировании в программе Audacity.
"Обрезать края" (Trim outside) обрезает звуковой сигнал слева и справа от выделенной части графика формы.
"Создать тишину" (Silence) создает сигнал с нулевым уровнем (тишиной) на участке выделения графика формы сигнала.
Кнопки "Отменить" (Undo) и "Вернуть" (Redo) отменяют и возвращают на шаг выполненные пользователем программы оперции редактирования.
Кнопки "Приблизить" (Zoom in) и "Отдалить" (Zoom Out) даны пользователям, предпочитающим вызывать команды с панели редактирования, а не сочетанием клавиш и кликами мыши.
Нажатием кнопки "Уместить выделенное" (Fit selection) выбирается масштаб приближения графика формы сигнала таким образом, что его выделенная часть умещается по всей ширине экрана программы.
Нажатием кнопки "Уместить проект" (Fit project in window) выбирается масштаб графика формы сигнала таким образом, что вся длительность Проекта по времени (кадрам, семплам и т.д.) в программе Audacity отображается по всей ширине экрана.
"Панель Микшеры Audacity" (Audacity mixer toolbar) предназначена для:
регулирования уровня сигнала выходного и входного устройства, а также отображения имени устройств.

"Панель индикатор Audacity" (Audacity meter toolbar) содержит:
левый индикатор для отображения уровня воспроизводимого сигнала, и правый для отображения уровня записываемого сигнала, для которого возможно выбрать режим "Включить мониторинг".
Для каждого индикатора возможно включение режимов "Вертикальная ориентация" (Vertical stereo), или "Линейный" уровень (Linear)", хотя применение режима режима шкалы "dB"
является более близким к реальному звуковому оборудованию.

Меня не один раз спрашивали о том, как пользоваться программой Audacity для записи и редактирования звука. В других случаях я сам рекомендовал эту программу посетителям своего блога. Но, я не мог сослаться на качественные по Audacity на своем блоге. Поэтому, задался целью отыскать в сети такие уроки и опубликовать их на своем ресурсе, пообещав своим читателям, что обязательно это сделаю.
И вот, наконец, свершилось! Немного с задержкой, но выполняю свое обещание. Я перелопатил множество видеоуроков по работе с данным аудио редактором и не нашел на данный момент ничего лучшего, чем видеокурс Игоря Козлова. Его уроки хоть и не раскрывают абсолютно всех возможностей этой замечательной программы, но дают более чем полный обзор всех необходимых функций для записи и сведения качественных аудио подкастов, озвучки книг и даже создания рингтонов!
Для тех, кто еще не знаком с программой Audacity, ниже следует краткое ее описание и некоторые возможности. Те же, кто уже знает и ценит эту программу, и хочет ее лучше освоить, могут сразу переходить к просмотру видеоуроков.
Audacity – популярный, бесплатный и простой в использовании звуковой редактор, позволяющий записывать, обрабатывать и восстанавливать разнообразные аудиофайлы. Поддерживает работу с несколькими дорожками и имеет широкий набор инструментов, среди которых обрезка, склейка дорожек, микширование, нормализация звука, изменение темпа, тона, наложение разнообразных эффектов и многое другое. Функционал редактора может расширяться за счёт множества дополнительных плагинов.
То, что программой Audacity пользуется подавляющее большинство инфобизнесменов, лишний раз подтверждает ее популярность. Почему выбор многих пал именно на эту программу? Не смотря на свою бесплатность Audacity обладает всем необходимым функционалом для создания качественных подкастов и аудиокурсов . К тому же, она простая в использовании, очень удобная и не потребляет много ресурсов системы.
Вот лишь некоторые из ее возможностей:
- Импорт, экспорт, редактирование и сохранение файлов в MP2, MP3, WAV, FLAC, Vorbis и другие форматы;
- Запись звука с одновременным прослушиванием имеющихся дорожек;
- Запись с микрофона, линейного входа (кассетного магнитофона, грампластинок и пр.), что дает возможность оцифровки аналогового звука;
- Удаление статического шума, треска, гула, щелчков и других дефектов звуковой дорожки;
- Изменение частотных характеристик с помощью эквалайзера и фильтров;
- Использование «карандаша» для редактирования отдельных точек сэмплов;
- Сведение звуковых дорожек с разными частотными характеристиками к единому проекту;
- Неограниченная история изменений для пошаговой отмены и повторения действий.
Техническая информация.
- Операционная система: Microsoft Windows, Linux, Mac OS X и др.
- Тип лицензии: GNU GPL (свободно распространяемая)
- Язык интерфейса: мультиязычный (в т.ч. русский)
Теперь перейдем непосредственно к видеоурокам Audacity . Из данного курса вы узнаете, как работать в Audacity, как обрезать дорожку, как записать подкаст, как его отредактировать, наложить фоновую музыку, как сохранять в Audacity в нужный формат и многое другое.
Видеокурс:
Audacity. Запись и обработка звука

Урок 1. Установка и настройка программы
В этом видеоуроке рассказывается, как скачать Audacity, как ее установить, как сделать первоначальные настройки для экспорта проекта в формат mp3. Ссылки из урока приведены под видео.
Audacity - это бесплатный аудио редактор, который, однако, имеет дольно широкие возможности. В этой статье мы рассмотрим основные приемы редактирования музыкальных треков, а также расположение основных функций и инструментов редактора.
Редактор существует в друх версиях: установочной и портативной . Вторая не требует установки и ее можно запускать с флешки.
После запуска Audacity нам нужно открыть трек. Для этого используем функции «Октрыть» и «Импортировать», которые расположены в меню «Файл».
Функция импорта используется для некоторых форматов файлов, которые отказываются открываться. Также, импорт используется при добавлении треков в уже существующий проект (когда уже что-то редактируется).
На волновой форме отображен наш трек. Скорее всего вам нужно будет выделять различные его участки (чтобы вырезать, удалить шумы или наложить эффекты). Чтобы было удобнее выделять используйте масштабирование.

Чтобы вырезать, скопировать или вставить участок трека используйте кнопки, показанные ниже на скриншоте. При наведении курсора на кнопку появляется подсказка, объясняющая действие этой кнопки. В любом случае, если непонятно, можно попробовать, а потом просто отменить действие с помощью комбинации клавиш Ctrl + Z. Пользуйтесь кнопкой воспроизведения, чтобы указывать границы участка.

Меню «Эффекты» - это, видимо, самое интересное место в Audacity. Тут есть достаточно большой список эффектов, которые помогут вам придать любимым трекам оригинальности. Эффекты хорошо описаны в этой статье (со звуковыми примерами) .

Для сохранения результат используйте «Файл - Экспортировать». Пункт «Сохранить» служит для сохранения проекта Audacity в формате *.aup, то есть вы не получите звуковой файл. При экспорте можно использовать такие форматы, как MP3, WAV и другие популярные.
В данной статье рассматриваются основные функции программы Audacity, предназначенной для создания любительских звукозаписей и профессионального аудиомоделирования.
Начало работы с Audacity
Для начала требуется проверить работоспособность микрофона. Если с устройством все в порядке, можно приступать к записи. Именно запись звуковых дорожек является наиболее часто используемой функцией Audacity. С помощью программы можно легко записать подкаст, применяя функцию «Time Shift», позволяющую перемещать аудиотрек вдоль временной шкалы. Данная опция также позволяет изменять порядок перемещения аудиодорожек путем зажатия левой кнопки мыши и перетаскивания вверх или вниз.
Управление аудиотреками

3. Регулировка громкости треков выполняется с помощью ползунков со знаками «Плюс» и «Минус». Использование регулировки громкости необходимо в связи с разницей уровня звука для разных треков. Одни будут звучать громче или тише остальных. Для подкастов рекомендуется выравнивать звук равномерно для всех треков. Ползунок L/R нужен для регулировки уровня звука, воспроизводящегося из правого и левого динамиков. Таким образом, пользователь может создать панорамный звук.
Сортировка треков
Для выполнения автосортировки («Начало/имя») нужно воспользоваться меню «Tracks» и выбрать последнюю строчку «Sort Tracks By» («Сортировать треки»). При сортировке по времени можно добиться правильной последовательности воспроизведения, тогда как сортировка по имени необходима в том случае, когда все треки были проименованы на усмотрение пользователя.
Видео: Audacity, как пользоваться. Урок для начинающих






