Ничего сложного.
Вот и пришло время прощаться со старым iPhone, передавая его в руки радостного покупателя. Но как правильно передать устройство в чужие руки, чтобы никто не мог воспользоваться вашими данными? Об этом сегодня и пойдет речь, мы посмотрим как удалить iPhone из iTunes, правильно очистить устройство от своих данных и стереть информацию из смартфона о вашем Apple ID.

Перечисленные выше действия обязательны при продаже iPhone. Они не только являются правилами хорошего тона, но и избавят вас от необходимости получать тонны предупреждений о действиях с вашего старого смартфона (особенно в том случае если человек, купивший его, оказался очень активным).
Первым делом, необходимо создать самую последнюю резервную копию данных устройства. Делать это рекомендуется непосредственно перед продажей или передачей iPhone, так как за несколько дней эта самая резервная копия может «обрасти» информацией. О том как сделать резервную копию iPhone с помощью iTunes мы подробно писали в этой статье , но для полноты инструкции все же коротко опишем данный процесс.
Как сделать резервную копию iPhone
Шаг 1. Подключите iPhone к компьютеру и откройте iTunes. Если iTunes на компьютере не установлен, загрузить последнюю версию утилиты можно на официальном сайте Apple .
Шаг 2. Выберите iPhone в iTunes, перейдите на вкладку «Сведения », отметьте пункт «Этот компьютер » и нажмите «Создать копию сейчас ».
 Примечание: если вы привыкли создавать резервную копию в iCloud, то предыдущий шаг вы можете пропустить. Вместо этого на iPhone перейдите в меню «Настройки
» → «iCloud
» → «Сведения
» → «Резервная копия
» и нажмите «Создать резервную копию
».
Примечание: если вы привыкли создавать резервную копию в iCloud, то предыдущий шаг вы можете пропустить. Вместо этого на iPhone перейдите в меню «Настройки
» → «iCloud
» → «Сведения
» → «Резервная копия
» и нажмите «Создать резервную копию
».
 Шаг 3. В меню «Файл
» → «Устройства
» нажмите на «Переместить покупки
». Выполнив эту операцию вы сохраните все покупки (приложения, игры, музыку, фильмы и т.д.) на компьютере, что позволит в будущем, в случае сбоя, восстановить весь контент.
Шаг 3. В меню «Файл
» → «Устройства
» нажмите на «Переместить покупки
». Выполнив эту операцию вы сохраните все покупки (приложения, игры, музыку, фильмы и т.д.) на компьютере, что позволит в будущем, в случае сбоя, восстановить весь контент.
Готово! Полная резервная копия вашего iPhone успешно создана.
Теперь необходимо поработать с iPhone, а именно - сбросить все настройки и очистить устройство от загруженного контента. Удалять вручную все фото, видео, контакты и приложения не советуем, да и нужно ли это? В iOS встроена отличная функция автоматического сброса, которая призвана помочь нам именно в такой ситуации.
Как сбросить все данные с iPhone
Внимание! Перед сбросом данных обязательно убедитесь в том, что вы создали резервную копию своего iPhone.
Шаг 1. Перейдите в меню «Настройки »→ «Основные » → «Сброс ».

Шаг 2. Нажмите на кнопку «Стереть контент и настройки ». Внимание - для продолжения потребуется ввести пароль на ограничения, конечно, в том случае, если вы его устанавливали.
 Шаг 3. Подтвердите сброс и дождитесь окончания процесса.
Шаг 3. Подтвердите сброс и дождитесь окончания процесса.
Не лишним будет еще раз предупредить - все данные будут уничтожены! Не забудьте перед сбросом данных с iPhone сделать его резервную копию.
Также не стоит удалять контакты, документы, фотографии, календари и другие данные iCloud в том случае если вы подключены к учетной записи iCloud. В таком случае контент будет удаляться не только с данного устройства, но и из облачного сервиса Apple, а значит и со всех других ваших устройств, связанных одной учетной записью iCloud. Чтобы такого казуса не произошло, лучше сразу выйдите из iCloud со своего iPhone, перейдя в меню «Настройки » → «iCloud » → «Удалить учетную запись ».
Некоторым пользователям может понадобиться отвязка iPhone от Support Profile, но в странах СНГ это не очень актуально на данный момент, так как Apple Store у нас еще не открыт. Однако если вы хотите полностью распрощаться со старым устройством, вы можете прочитать про данный процесс в этой инструкции .
Ну вот, собственно, и все. Осталось лишь извлечь SIM-карту из телефона, хорошенько надраить экран вашего iPhone тряпочкой, сложить документы и имеющиеся аксессуары в коробочку и ехать продавать.
Если ваш iPhone или iPad стал тормозить, виснуть, «слишком долго думать» и без причины перезагружаться, пришла пора удалить в памяти устройства все лишнее. Есть большая вероятность, что причина такой медленной и нестабильной работы кроется в том, что память устройства перегружена контентом. Перегруженность дает и сбои, и критические ошибки, и просто замедляет работу приложений. Можно удалить руками ненужное, но это долго и неэффективно.
Чтобы узнать, как произвести очистку памяти iPhone или iPad, удалив все, или только часть ненужных программных файлов, прочитайте эту статью. Также мы расскажем о сбросе настроек iPhone до заводских.
Настройки мобильного устройства или планшета хранят много любопытного для пользователя. Так, например, в «Основном» меню есть раздел «Статистика». Откройте его и оттуда перейдите во вкладку «Хранилище». Именно в этой вкладке вы сможете увидеть, сколько места на данный момент занимает ваш контент в памяти айфона. Также можно увидеть, какие приложения занимают больше всего места. Даже самая простая мобильная игра может хранить мегабайты ненужной информации, которая не несет пользы, а только место занимает.
Например, был случай обращения владельца айфона, столкнувшегося с недостатком памяти. При обновлении операционной системы мобильного устройства через беспроводную сеть, айфон попал в Recovery Mode. Так называют состояние, когда устройство не выходит из режима восстановления. Владельцу мобильного устройства не хотелось потерять весь свой контент, поэтому восстанавливать он не хотел. В итоге, ему ничего другого не оставалось, как восстановиться с помощью медиаплеера iTunes. Но информация из телефона при этом не была утеряна: пользователь восстановил ее с помощью iCloud. Многие даже и не знают, что резервные копии всех данных хранятся на этом интернет-сервисе.
Чтобы не сталкиваться с такой же ситуацией, необходимо время от времени чистить память мобильного устройства или планшета от информационного «мусора», который быстро накапливается.
Как очистить iPhone
Есть шесть несложных способов, которые помогут удалить ненужную информацию из памяти устройства. При этом можно удалить все, а можно только некоторые приложения и файлы.Способы как очистить iPhone от мусора
- Восстановить айфон или планшет в iTunes.
- Стереть ненужную информацию и сбросить настройки мобильного устройства.
- Удалить настройки iPhone в iCloud.
- Отправить программу с рабочего стола в корзину.
- Удалить программу из «Хранилища».
- Удалить программу с помощью iTunes.
Последними тремя способами пользуйтесь, если руками хотите удалить отдельную программу или ее файлы. Это стандартные способы, позволяющие частично избавляться от информационного «мусора», например, ненужных приложений.
Как стереть контент и настройки на iPhone
Для выполнения этой процедуры понадобится сделать пять шагов.Шаг первыйЗайдите в «Настройки -> Основные» и выберите вкладку «Сброс».

Шаг второйУдалите контент и настройки, выбрав соответствующий пункт. Введите при необходимости пароль блокировки.

Шаг третийЗдесь необходимо подтвердить запрос двойным нажатием «Стереть айфон». Двойное нажатие применяется для того, чтобы вы точно были уверены в своих действиях, ведь они могут привести к потере важной информации.

Шаг четвертыйЕсли вы в настройках iCloud активировали функцию «Найти iPhone», введите пароль от учетной записи Apple ID. В противном случае вы не сможете удалить данные из памяти и сбросить настройки мобильного устройства.

Шаг пятыйПосле отключения блокировки активации, дисплей погаснет, и на фоне логотипа Apple вы увидите, как происходит процедура удаления и сброса настроек мобильного устройства. Длительность процесса зависит от модели айфона и объема удаляемой информации из его памяти. Обычно стирание данных занимает от 3 до 20 минут.
Начиная процедуру удаления контента и сброса настроек, не забудьте зарядить мобильное устройство. Иначе вам может понадобиться помощь iTunes.
Будьте внимательны! Эта информация касается владельцев мобильных устройств с джейлбреком (jailbreak). При удалении контента и сбросе настроек на таких мобильных устройствах не появляется логотип Apple, а лишь иконка, демонстрирующая ход процедуры. В этом случае восстановление iPhone возможно только с помощью iTunes.
Как стереть iPhone в iCloud
Полностью стереть всю информацию из памяти можно еще одним простым способом. Все, что необходимо, - подключение к интернету.Шаг первыйЗайдите на и включите функцию «Найти Айфон»

Шаг второйНайдите свое устройство и выберите его.

Шаг третийВ правом верхнем окне нажмите «Стереть Айфон».

Шаг четвертый«Сотрите», подтвердив свой запрос.

Шаг пятыйВведите пароль к учетной записи.

Шаг шестойНажмите две кнопки - «Дальше» и «Готово» (без ввода сообщения и номера телефона).

Шаг седьмойНажатие кнопки «Готово» запустит процесс удаления информации.
При отсутствии подключения к интернету, процедура будет выполнена согласно запросу после появления айфона в сети.
Будьте внимательны! При удалении контента памяти отключится функция «Найти айфон» и деактивируется блокировка. Мобильное устройство в этом случае активируется без ввода пароля и самой учетной записи.
Владельцам джейлбреков ! Если ваше мобильное устройство заблокировано под конкретного оператора связи, после процедуры удаления контента понадобится его активация. Это можно сделать с помощью SIM-карты оператора. В крайнем случае, можно воспользоваться адаптером, который позволит аппаратно разблокировать мобильное устройство. В том случае, если перед очисткой вы воспользовались методом разблокировки айфона с джейлбреком с помощью ultrasn0w, вы получите полностью заблокированное мобильное устройство.Вот так с помощью трех несложных способов можно полностью очистить память мобильного устройства. Сейчас рассмотрим другие три способа, позволяющие удалять информацию не полностью, а частично - отдельные файлы или целые приложения.
Как удалить приложение и все его файлы из iPhone
Рабочий стол, iTunes и настройки помогут удалить любое приложение и все его файлы из памяти операционной системы.Самый простой способ - удаление программы с рабочего стола. Хотите удалить установленную игру, коснитесь ее иконки и задержите палец на 2-3 секунды.
Если вы загружали программы из магазина Apple, наведите палец и увидите значок крестика, а сама иконка приложения «запляшет».

Теперь все просто: нажмите на крестик и подтвердите, что вы удаляете данное приложение. Посмотрите на скриншоте на красную стрелку, которая указывает на появившийся при наведении крестик слева на иконке приложения.

Любое приложение (программу) можно удалить и с помощью раздела «Хранилище». Для этого необходимо выполнить три простых шага.
Шаг первыйОткройте «Настройки -> Основные -> Хранилище и iCloud -> Хранилище-> Управлять».

Шаг второйКоснитесь пальцем нужного приложения. В открывшемся окне вы увидите, сколько места занимает это приложение, например, игра в памяти вашего устройства (документы и данные).

Шаг третийНажмите удаление и подтвердите. Запустится процесс удаления самой программы и всех его файлов.

Не только приложения занимают много места в памяти. Память «съедается» также музыкальным и видео-контентом, контактами, заметками, фотографиями. Занимает много места, помимо всего этого, и мобильный web-обозреватель Сафари. Этот браузер работает аналогично компьютерному обозревателю. При посещении пользователем сайтов, все его содержимое загружается в папку временного хранилища. Кэш служит для того, чтобы в дальнейшем быстрее открывать ранее посещенные пользователем странички.
Данные, находящиеся во временном хранилище, помогают страницам быстро открываться и тем самым экономят трафик. Но здесь есть и обратная сторона медали. Эти данные во временной папке занимают много места и их периодически необходимо удалять.
Каждый сайт разрешает кэшировать определенное количество данных. Вы никак не сможете повлиять на этот размер, например, уменьшив его.
Особенно это актуально для активных пользователей, часто посещающих страницы сайтов или социальных сетей. Если в сеть вы выходите только с помощью своего мобильного устройства или планшета, то постоянно будете сталкиваться с недостаточностью памяти. В этом случае временное хранилище рекомендуется очищать периодически. Как это сделать, мы расскажем в следующем блоке.
Рекомендация! Чтобы ваше мобильное устройство работало стабильно, не зависая и не перезагружаясь без причины, не забывайте время от времени избавляться от содержимого временного хранилища. Это поможет мобильному устройству работать стабильно и безошибочно, а web-обозревателю Safari быстро загружать страницы. Периодическое очищение кэша мобильного обозревателя делает серфинг стабильным и удобным. Не забывайте чистить кэш и избежите многих проблем.
Как очистить кэш Safari на iPhone
Чтобы это сделать, осуществите следующие шесть шагов.Шаг первыйДля начала откройте «Настройки -> Safari».

Шаг второйУдаление всех временных файлов из кэша происходит с помощью вкладки «Очистить историю и данные сайты». При этом не забывайте, что удалятся и те данные, которые могут быть использованы для отслеживания.

Шаг третийВ этой вкладке вы удалите абсолютно все сохраненные данные, со всех сайтов, которые вы посещали когда-нибудь. А для удаления кэшированных данных отдельного ресурса воспользуйтесь меню «Дополнения->Данные сайтов». Перейдите на вкладку, где хранится информация сайтов, и оттуда удаляйте временные файлы.

Шаг четвертыйЗдесь вы увидите все сайты, которые вы посещали, и данные, хранящиеся во временной папке вашего мобильного устройства. Здесь есть информация об общем кэше, и отдельно можно увидеть, какой объем памяти занимает тот или иной посещенный вами ресурс. При желании удалить информацию для отдельных сайтов, нажимайте «Изменить», а затем на красную иконку. Ниже на скриншоте две красные стрелки.

Шаг пятыйВыбрав сайт, подтвердите удаление всех его данных из хранилища с помощью соответствующей кнопки. Вся информация с выбранного сайта будет удалена полностью. Если вы посетите его в следующий раз, серверу придется вновь загружать их во временное хранилище.

Мы рассмотрели пять способов удаления ненужных информационных данных из памяти мобильного устройства. Вы легко можете воспользоваться тем или иным способом. Только помните, что первые три очищают контент полностью и сбрасывают настройки мобильного устройства, а три последних позволяют удалить отдельное приложение (программу) и все его файлы.
Пользователь, который только перешёл с Андроида на Айфон, наверняка удивится тому, насколько сложна и запутана процедура удаления номера на «яблочном» устройстве. На смартфоне с ОС Android можно просто вызвать контекстное меню контакта и нажать «Удалить ». На же нет ни контекстного меню, ни клавиши удаления, которая располагалась бы на видном месте. Владелец гаджета будет вынужден полазить по книге номеров, чтобы найти необходимую кнопку.
Мы упростим задачу начинающему пользователю и расскажем, как стереть контакт прямо на iPhone. Кроме того, мы опишем способы массового удаления номеров, требующие применения специального ПО.
Ручное удаление номеров предполагает выполнение следующих действий:
Шаг 1 . Зайдите в приложение «Контакты » на своём iPhone и выберите контакт, который желаете удалить.
Шаг 2 . Нажмите на кнопку «Изменить » в правом верхнем углу экрана.
Шаг 3 . Прокрутите следующий экран вниз до конца – там вы найдёте кнопку «Удалить контакт ».

Она-то вам и нужна. Кликайте на неё.
Шаг 4. Подтвердите, что хотите попрощаться с контактом – нажмите «Удалить контакт » ещё раз.

Такой метод удаления подходит при необходимости стереть единственный номер. Если же нужно очистить справочник полностью, удаление контактов по одному займёт массу времени. Для выполнения этой задачи лучше задействовать специальное ПО.
Как на Айфоне удалить все контакты сразу?
Есть несколько способов очистить телефонную книгу на Айфоне. Наиболее известный предполагает использование медиакомбайна iTunes. Вот как нужно действовать, чтобы удалить все контакты:
Шаг 1 . Подключите устройство к ПК USB-кабелем и откройте Айтюнс.
Шаг 2 . Кликните на кнопку «iPhone ».

Шаг 3 . В меню «Настройки » выберите раздел «Сведения ».

Шаг 4 . Поставьте галочку напротив «Синхронизировать контакты с » и в выпадающем меню выберите любой вариант: «Windows Contacts » или «Outlook ». Убедитесь, что рядом с пунктом «Все контакты » стоит точка.

Шаг 5 . Прокрутите страницу вниз до блока «Дополнения » и поставьте галочку напротив «Контакты ».

Шаг 6 . Запустите процесс синхронизации – нажмите «Применить ».
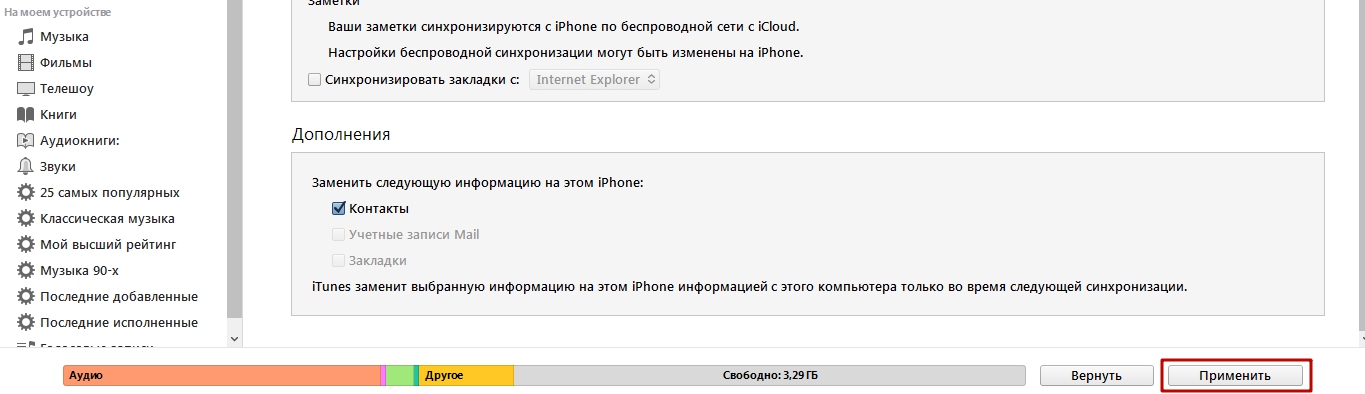
По ходу синхронизации iTunes заменит содержимое телефонной книги iPhone информацией, которая хранится на компьютере. Если же на ПК нет файла соответствующего формата, очевидно, что справочник окажется пустым.
Существует более быстрый способ удалить все контакты с iPhone – полностью сбросить устройство . Для этого нужно пройти по пути «Настройки » — «Основные » — «Сброс » и выбрать вариант «Стереть контент и настройки ».
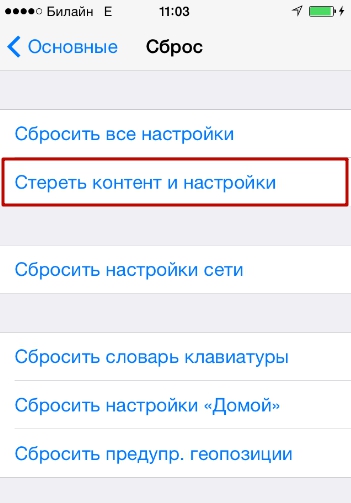
В результате с устройства исчезнут не только контакты, но и вообще все пользовательские данные. Производить процедуру полного сброса лучше непосредственно перед продажей iPhone.
Как быстро удалить несколько контактов сразу через iCloud?
При необходимости удалить несколько контактов сразу (но не всю телефонную книгу) стоит обратиться к «облаку» iCloud. Чтобы метод сработал, обязательно нужно авторизоваться под одним Apple ID на ПК и на iPhone.
Опишем всю процедуру удаления номеров через iCloud с начала и до конца:
Шаг 1 . В «Настройках » Айфона выберите раздел «iCloud ».

Шаг 2 . Введите Apple ID и пароль в соответствующие поля. Затем нажмите «Войти ».

Шаг 3 . Айфон спросит, нужно ли объединять информацию на устройстве с данными, хранящимися в iCloud. Выберите вариант «Объединить ».
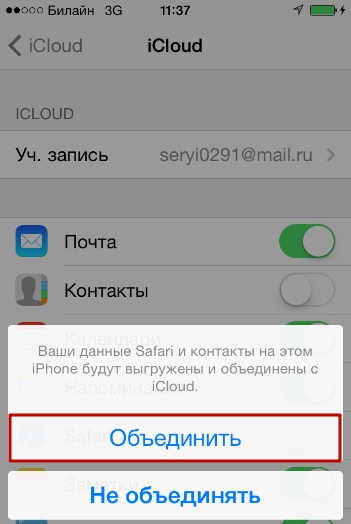
Шаг 3 . Переключите тумблер «Контакты » в активное состояние.

После этого вы можете отложить iPhone в сторону.
Шаг 4 . Зайдите c ПК на сайт www.icloud.com и введите Apple ID / пароль.
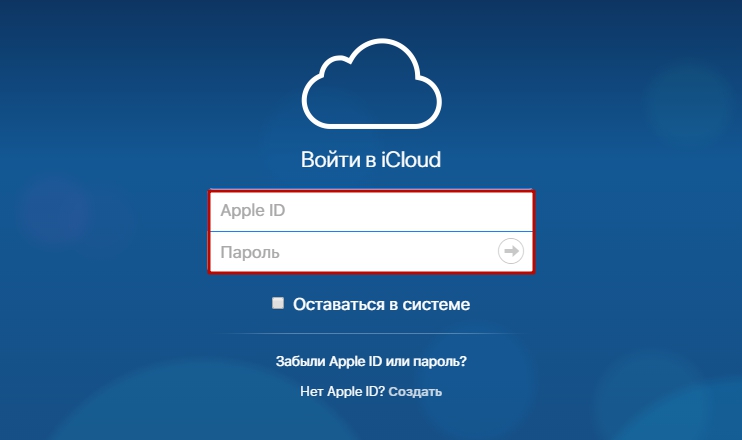
Шаг 5 . Зажав CTRL на клавиатуре, выделите те контакты, которые хотите стереть.

Выбранные контакты появятся в перечне на правой стороне экрана.
Шаг 6 . Нажмите на маленькую шестерёнку в левом нижнем углу.

В появившемся меню выберите вариант «Удалить ».

Шаг 7 . Подтвердите, что действительно хотите стереть номер – нажмите «Удалить ».

Подождите несколько секунд, и вы увидите, как контакты, стёртые вами через iCloud, будут по очереди исчезать и из телефонной книги.
Как удалить номера с iPhone с джейлбрейком?
У владельца взломанного iPhone больше возможностей для удаления контактов с мобильного устройства. Он, например, может воспользоваться твиком под названием Erase Contacts . Твик доступен в репозитарии BigBoss и распространяется совершенно бесплатно. После установки приложения на экране iPhone появляется такая иконка:
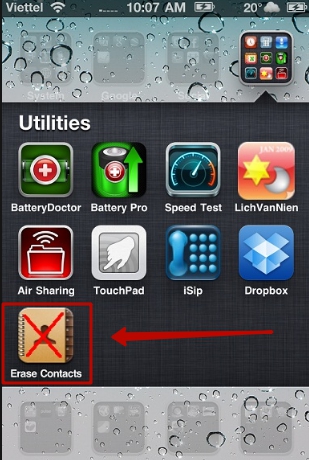
Изображение: 2mobile.com
Достаточно нажать на иконку Erase Contacts и подтвердить операцию – все контакты из телефонной книги окажутся удалены.
Есть ещё один способ – подключить взломанное устройство к ПК и стереть контакты через один из файловых менеджеров (скажем, iTools или iFile). В файловой системе телефонный справочник хранится по адресу privatevarmobileLibraryAddressBook . Если Айфон без джейлбрейка, этот метод не сработает – в разделе «Пользовательская система » вы просто не сможете найти папку «Private ».
Заключение
Способов удалить контакты с Айфона – масса. Выбирать конкретный способ необходимо исходя из цели. Если пользователь считает, что ряд бесполезных номеров захламляет его телефонную книжку, он способен разом стереть несколько записей через iCloud. Для удаления одного номера обращаться к iCloud ни к чему – можно выполнить эту операцию прямо на устройстве. Если же пользователь готовит гаджет к продаже и хочет стереть все контакты, ему придётся выбрать один из двух вариантов – применить медиакомбайн iTunes или просто выполнить полный сброс гаджета через «Настройки ».
Если вы точно знаете, что наступило время сделать сброс и стереть все данные с вашего айфона, удалить всю информацию, почистить настройки на iPhone, удалить данные с iphone, сделать сброс настроек сети, то к этому не стоит относится легкомысленно. Так как сброс и подготовка настроек настроек сети и настроек на iPhone процесс хоть и не сложный в исполнении, но чреват непредсказуемыми последствиями, если вы не сможете удалить все данные.
Например, вы решили продать телефон, но не знаете, как сделать полный сброс, освободить место на айфоне и привести его в первоначальное состояние. Или, допустим, память на айфоне перегружена и ваш смартфон периодически «зависает» и «глючит», поэтому вы устали и хотите сбросить айфон до заводских настроек. Однако, без изучения надлежащих инструкций сбросить айфон до заводских настроек будет более чем неосмотрительно.
Давайте изучим как очистить iphone, чтобы решить вашу проблему сброса до заводских настроек.
Для начала учтите, что полный сброс iphone займет у вас определенное время, связанное с копированием данных телефона. Также советуем проверить, чтобы перед тем как начать сброс айфона айфон он был заряженным, а его уровень зарядки составлял не менее 50%, так как процесс передачи данных достаточно энергоемкий.
Мы рассмотрим самый простой и удобный способ обнулить айфон — очистка через «облако». Нам не понадобится компьютер, флешка или планшет или другое устройство. Пользуясь только одним устройством, мы выясним как стереть iphone. Данный вариант может обеспечить перенос данных на «облако» до 5 МБ за один раз. Весь процесс состоит из нескольких, следующих в строгом порядке, процессов: резервное копирование данных, сброс и поготовка настроек на iPhone, восстановление данных на вашем Айфоне.
Резервное копирование данных с Айфон
Копирование на «облако»
Прежде как отформатировать iphone первым делом нужно будет создать бесплатную учетную запись Apple ID, если ее у вас нет. Для этого войдите в «настройки», выберите функцию «iCoud», и затем — «Apple ID», заполните свои данные (фамилия, имя или ник и другое), можете добавить фото.
Теперь вы можете осуществить резервное копирование вашей музыки, фотографий, документов, календарей, контактов и другое из памяти смартфона на иной источник с целью сохранения всей информации на вашем iPhone либо для переноса всех нужных вам данных на облако.
Решая как вернуть iphone к заводским настройкам и подготовить iphone к продаже, не пробуйте стереть Айфон в ручную. Это может привести удаление со всех устройств содержимого серверов, котрорые были подключены к вашей учетной записи. С этой целью мы применим программу iTunes. Проверьте, есть ли такая программа на вашем Айфоне, если нет, то прочтите инструкции по ее установке и установите в iPhone.
После того как вы убедитсь, что программа iTunes заняла место на iphone, активируйте ее. Прежде того, как полностью очистить и форматировать iPhone проверьте, чтобы wi-fi на айфоне был включен. iCoud — облачное хранилище Apple обеспечит вам «камеру хранения» ваших данных с телефона прежде чем форматнуть айфон.
Для того, чтобы понять как вернуть айфон к заводским настройкам и как сбросить настройки, войдите в настройки вашего айфона и выберите облачную функцию iCoud. На экране отобразится вся информация, хранящаяся на вашем смартфоне. Включите значки почты, фото, контактов, календарей, напоминаний, заметок и иных нужных вам приложений. Затем активируйте функцию «резервная копия» . После того как откроется страница «iCoud Резевное копирование» активируйте функцию «резервная копия в iCoud» и выберите «создать резервную копию». В зависимости от объема резервируемой информации сбрасывать информацию можно довольно долго.

Что сохраняется при данном виде резервного копирования?
Это достаточно солидный список информации:
- все контакты, сообщения, почта, история звонков,
- учетные записи, фотографии сохраненные и отснятые, видео, обои,
- календари, заметки, закладки,
- все файлы, документы, кэш/база, параметры и настройки, точки доступа wi-fi, связки ключей.
Всю ли память iphone копирует программа iCoud?
Конечно, есть некоторые данные, которые не могут копироваться.
- настройки тач пад,
- настройки Apple Pay,
- данные Gmail,
- импортированные файлы МР 3 формата,
- ранее находящиеся в облаке контакты, календари, файлы.
После того, как вся нужная информация надежно перекочевала на «облако», вы можете сбросить все настройки iphone, для чего вы собственно и затевали всю эту процедуру. Для этого вы открываете меню «настройки», выбираете функцию «основные», а затем, чтобы сбросить контент и настройки, активируете функцию «сброс». Меню сброс и обнуление настроек айфон предложит вам разные варианты, но вы выбираете либо функцию «сбросить все настройки» либо функцию «стереть контент и настройки».
Второй вариант вы выбираете в том случае, если резервное копирование данных осуществлялось не удаленно на облако, а на другое устройство. Для того, что решить как сбросить все, нужно понимать цель, к которой вы изначально стремились.Затем выбрать на айфоне функцию «стереть контент и настройки». Последний способ удалит всю информацию о вас и обнулит заводские настройки телефона.
Если же вы желали просто «почистить» смартфон от лишнего мусора, то выберите первую функцию «сбросить все настройки». Все данные будут удалены.Очищенный смартфон готов. Теперь вы знаете как сбросить iphone до заводских настроек.

Копирование на iPad
Если вы планировали продавать и соответственно подготовить iphone перед продажей, то надо знать как удалить все и сбросить айфон до заводских настроек. Резервное копирование следует провести иным способом, путем копирования данных, например, на iPad при помощи программ iTunes или iTools. Чтобы сбросить настроенный контент и настройки откройте программу iTunes и подключите айфон при помощи кабеля USB к iPad. Включите iPad, войдите в меню настроек и синхронизируйте его с вашим айфоном, затем выберите функцию «обзор», затем функцию «шифровать резервную копию iPhone» и задайте пароль, который необходимо запомнить для последующего извлечения данных. Информация будет сохранена на жесткий диск устройства. Теперь осталось понять как сбросить iphone до заводских настроек.

Восстановление из iCoud
После того как все настройки сброшены, ваш айфон очищен от хлама, мешавшего ему быть активным, вы сможете скинуть всю ценную информацию, хранившуюся на облаке, на свое место в Айфон без потерь. Для этого нужно применить пароль, если забыли пароль, восстановить его и выполнить несколько команд.
С этой целью на главном экране «программы и данные» и выберите функцию «восстановить копии из iCoud», указав ваш личный Apple ID. Далее выберите функцию «резервная копия» и подготовленный процесс возврата файлов из «облака» в ваш айфон запущен.

Удаление резервной копии
Теперь можно очищать за ненадобностью резервную копию. Для этого зайдите в раздел «настройки» и выберите функцию «основные», а затем перейдите к функции «хранилище и iCoud». На экране возникнет «хранилище», в котором содержатся сброшенный контент и сохраненные файлы. Управляя «хранилищем», выберите функцию «свойства», а затем активируйте функцию «удалить копию» и подтвердите «выключить и удалить». Таким образом резервная копия будет навсегда удалена.
- Запустите программу «Фото» и нажмите «Альбомы» → «Все фото».
- Опуститесь в самый низ альбома и нажмите «Выбрать» в верхнем правом углу.
- Проведите пальцем от фото в нижнем левом углу до последней фотографии в этом же ряду справа. Затем, не отрывая прикосновения, ведите пальцем вверх, пока не выделите все изображения. Они будут выделяться целыми рядами, что ускорит процесс.
- Нажмите на значок корзины в правом нижнем углу и подтвердите удаление.

После этого снимки переместятся в альбом «Недавно удалённые», откуда система окончательно удалит в течение 40 дней. Вы можете зайти в этот альбом и удалить все в любой момент вручную, нажав «Выбрать» → «Удалить все». А можете и восстановить: для этого нужно будет нажать «Выбрать» → «Восстановить все».
С помощью программы Image Capture на Mac
 www.macworld.co.uk
www.macworld.co.uk
- по USB и запустите Image Capture. Эту утилиту можно быстро найти через поиск Spotlight на Mac.
- На левой панели Image Capture нажмите по иконке iPhone.
- Дождитесь, пока в правой части окна не отобразятся снимки, и выделите их с помощью комбинации Cmd + A.
- Нажмите на круглую красную иконку в левом нижнем углу и подтвердите удаление.
- Когда снимки исчезнут из Image Capture, можете отключать iPhone - на нём их тоже больше не будет.
С помощью «Проводника» на компьютере с Windows

- Подключите iPhone к компьютеру по USB и войдите в «Проводник».
- Дважды кликните по значку iPhone в «Проводнике» и перейдите во вложенную папку DCIM. Если значка смартфона не будет в проводнике, установите iTunes и авторизуйтесь в программе с помощью Apple ID.
- Открывайте подпапки внутри DCIM, выделяйте внутри них снимки и удаляйте.
- Когда закончите, удалённые на компьютере фотографии исчезнут с iPhone.
С помощью сброса iPhone до заводских настроек
Если вы хотите удалить снимки перед продажей аппарата, этот способ подходит лучше всего. Сброс настроек удалит с устройства все снимки и другие личные данные, после чего вы сможете смело передать устройство новому владельцу. Наша поможет вам обнулить iPhone за несколько минут.






