Приветствую вас друзья и читатели моего блога!
Я понимаю, что большинство из вас пересело на новенькую десятую винду, а остальные остались верны добротной семерке. Однако, остались и те, кто пользуется всем полюбившейся XP. Например, она отлично подойдет для офисного нетбука или старенького стационарного компьютера в каком-нибудь захудалом отделении почты или еще где.
Поэтому, на одном из слабеньких ноутов я держу как раз таки эту ОС, чтобы, в случае чего что-то найти или проверить на новой машине. Поэтому, сегодня я вам расскажу, что такое создание загрузочной флешки windows xp, как оно происходит и что для этого нужно. Поехали!
Какие флешки подойдут?
Конечно же, носитель – самая важная часть всего нашего предприятия. Так как речь идет об операционной системе Windows XP, то сразу можно сказать, что занимает она мало места, как в запакованном виде, так и в распакованном из iso образа. Давайте сначала разберемся с типом носителя.

USB-тип . Самый подходящий вариант. Во-первых, во всех компах есть такой порт. во-вторых, не нужен кард-ридер. В-третьих, это самые дешевые флешки, которые вы сможете найти на рынке. Можно попробовать заказать в онлайн-магазинах более оригинальные модели с защищенным корпусом, водонепроницаемой оболочкой, а также с полным комплектом защиты, хоть от магнитной бури. Но вообще, среди всех этих параметров важна простота. Чем меньше деталей в девайсе, тем меньше в нем будет чему ломаться. Следовательно, гаджет прослужит дольше.

SD и ММС . Тип носителей, под которые уже есть порт в ноутбуках и во всех картридерах. Используются в фотоаппаратах и в видео-регистраторах. Стоят довольно дешево и вполне подойдут нам для записи загрузочного девайса с «хрюшей» (windows XP) на борту. Для загрузки с такой карты потребуется кард-ридер, который будет подключаться по USB.

MicroSD . Такой девайс есть почти в каждом сотовом телефоне, планшете и фотоаппарате. Для него потребуется либо кард-ридер, либо переходник на SD тип. Накопители стоят дешево, однако стоимость зависит от класса гаджета. Они подразделяются на 2, 4, 6, 10. Чем выше – тем быстрее будет работать флешка.

Теперь разберемся с портами . Это касается USB-девайсов. Они бывают 2.0 версии и 3.0. Первый тип работает на всех компах и ноутбуках. Это стандартные ЮСБ-конекторы. А вот вторые – синенькие порты, более скоростные. Если в вашем компьютере нет ЮСБ 3.0, а флешка работает на этом формате, не беда, она вполне будет функционировать и на 2.0, однако, скорость будет стандартная. Соответственно и стоимость девайсов сильно отличается из-за этих параметров. Я не совету тратить деньги ради прироста в несколько мегабит в секунду, если вести речь именно об операционной системе выпуска XP.

Объем . Вот это важный аспект выбора. Новые ОС занимают много места на накопителях до их инсталляции. От 6 до 20 гигабайт. При этом и устанавливаются они гораздо дольше. А операционка, о которой идет речь в статье, весит очень мало. Достаточно будет всего лишь 4 Гб, причем еще останется много места, под драйвера, под офисные программы и прочий софт.
Что нужно сделать до записи?

Так как я хочу вам описать весь процесс подробно, со всем возможным софтом, то вот список ПО. которое надо скачать.

UltaISO – качать тут . Основной инструмент для создания загрузочных флешек. Самый популярный среди обычных пользователей, не имеющих специальных навыков.

Rufus – берем вот тут . Очень полезная штука. Софт записывает загрузочники очень быстро. Настроек тут побольше, чем в предыдущем программном обеспечении, но и ПО более профессиональное. Качайте, устанавливайте.

Winsetupfromusb 1.7 и еще один продукт, который работает на более современных системах. Например, с некоторыми версиями программ, описанных выше, могут возникнуть проблемы в десятой винде. А это ПО прекрасно работает на новых ОС.

Переходим по ссылочке сюда.

Прокручиваем страничку в самый низ.

Загруженный файл в браузере открываете прямо через него.

тыкаете этот прямоугольник справа

Потом опять же его клацаете.

Появится текст на английском, который вам не особо нужен, просто идем дальше.

Опять текст о лицензии и прочем. Двигаемся вперед.

Появится оферта, которая нам не нужна. Клацаем сюда.

Поставьте галки везде, если их нет (хотя обычно они сразу стоят по умолчанию).

Опять же, в квадратиках тыкаем по одному разу и идем дальше...

Пойдет распаковка, потом сама установка софтового обеспечения. При этом будет сканироваться ваш ноутбук. Возможно, бесплатно установится несколько полезных программ.

Клацаем на кнопку финиш.

Появится рабочее окно клиента, что означает полное завершение инсталляции.
С помощью этого софта тянем вот отсюда — версию XP 64 bit’а.
Можно приступать к прожигу.
Запись флешки
Начнем мы процесс с Руфуса.
Rufus открываем софт от имени администратора. В первой позиции выставляем нашу флеш-карту. Во второй – метод записи ставим «MBR для компьютеров с BIOS или UEFI ». Это важный аспект. Иначе при загрузке БИОС просто не сможет определить наш девайс и придется все переделывать заново. А оно нам не надо, не так ли? Теперь стартуем.

Соглашаемся с появившимся предупреждением, что все файлы будут стерты и девайс нельзя выключать.

Теперь наблюдаем прогресс записи, который будет прямо на экране. Он отображает само создание загрузочного сектора и перенос файлов. 5 минут – среднее время ожидания. Не торопитесь отходить от компа.

После завершения нашей флешкой можно пользоваться!
Теперь рассмотрим UltaISO.
Итак, стартуем наш софт исключительно от имени админа.



В этой позиции указываете носитель (флешку), методика записи у нас всегда USB HDD+ и никакая другая. Я бы не стал проводить форматирование, но если вы желаете, то вполне можете. Просто контейнер все равно будет стерт при старте записи.

Все, теперь, после окончания процесса прожига, можно нашу карту использовать под загрузку винды.
Ну а теперь попробуем сделать то же с winsetupfromusb.
Сначала нужно выбрать нашу флешку в интерфейсе программы. Желательно ее сначала форматнуть на всякий случай.

Ставим галку в автоформате, систему указываем ФАТ32, потом в отделе align, и еще тыкаем в copy BPB. Все, с проставлением нужного тут закончили.

Вот тут нужно указать, где именно на вашем жестком лежит файл ISO образа с операционной системой.

Теперь стартуем и пишем.
Если вы видите вот такую картину, значит, запись прошла отлично.

Как это сделать в системах UNIX?
Среди вас, мои уважаемые читатели, есть и те, кто используют линуксовые системы. Объясню вам, как сделать загрузочную флешку в Ubuntu.
Вот отсюда качаете софтинку WinUSB. Там кстати есть и инструкция как ее установить. Прочтите обязательно, если нет навыков в этом аспекте компьютерной тематики.

Клацаем сюда.

Открывается вот такой интерфейс.

В верхней позиции выбираем нашу флешку. В нижней части позиционируем (таргетируем) наш носитель информации. Далее производим запись.

Когда процесс закончится, увидите вот такую табличку. Не стоит пугаться красного значка, он лишь предупреждает, что операция завершилась.

Послесловие
Хотелось бы сразу объяснить, почему на старых ПК «хрюша» лучше. Система не только мало весит и достаточно быстро работает. Самое важное – она не требует большого количества ресурсов от компьютера. Например, даже с ноутбуком с 2 гигами оперативы и процессором с одним ядром ОС будет стабильно и быстро работать. Однако, для десятой винды такие параметры являются минимальными, даже не рекомендованными. Поэтому она просто будет тормозить, ато и вовсе не запустятся.
Также упомяну, что создать загрузочную флешку через daemon tools нельзя. Диск можно, а вот юсб-носитель невозможно. Поэтому, без дополнительных программ, описанных выше, такая операция почти невозможна, только если вы не используете командную строку. Помните об этом.
И последний совет. В mac os такие процедуры нельзя провести. Все программы, которые я указал выше, работают только под виндовс или линукс. На макинтошевскую операционку они просто не будут инсталлироваться. Для нее есть другой софт, о котором я расскажу в другой статье.
Заключение
На этом я буду заканчивать статью. Кстати, вот видео по нашей с вами теме. Посмотрите, почерпнёте для себя много нового, если не знакомы с данным аспектом.
Все способы, которые я вам привел выше, позволят создать загрузчик винды совершенно бесплатно. Надеюсь, что вы поделитесь этой статьей со своими коллегами и друзьями в социальных сетях. А также подписывайтесь на мой блог, и вы всегда будете знать, когда появятся новые материалы. На этом я с вами прощаюсь, всего вам доброго и до новых встреч на сайте, мои уважаемые читатели! До связи!
Несмотря на то, что Windows XP уже начинает морально устаревать в наше время ввиду появления более новых версий, небольшой спрос на нее все же имеется.
Дело в том, что много людей покупают себе ноутбуки либо стационарные ПК, а маленькие нетбуки.
У них не только отсутствует привод для чтения дисков, но также имеется сравнительно низкий объем ОЗУ, которого часто не хватает для полноценной поддержки Windows 7 и более новых версий.
Кроме того, даже в наше время на службе во многих офисах и учебных заведениях и в наше время старые модели ПК , для которых ХР – лучший вариант.
Системные требования
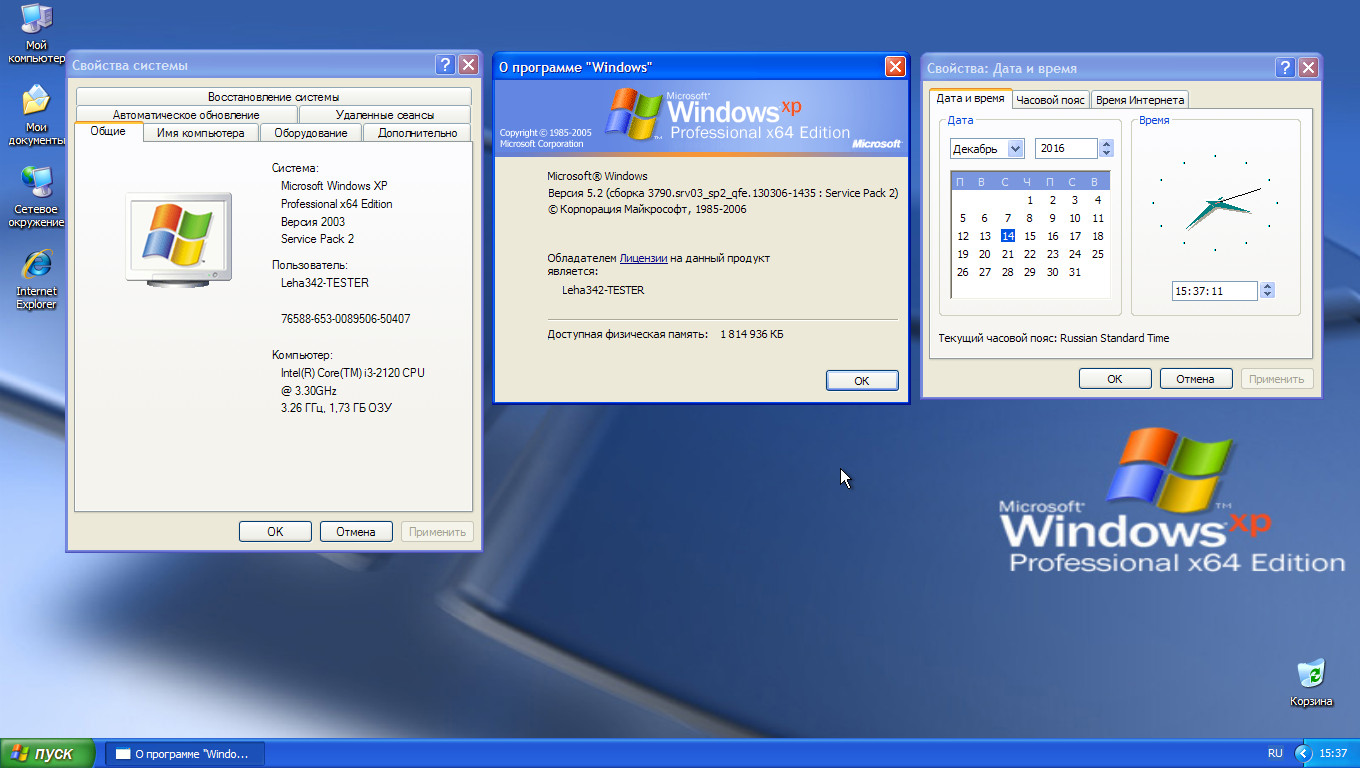
Эта операционная система требует достаточно небольшой мощности устройства, для нормальной работы ХР будет достаточно:
Создание загрузочного тома при помощи UltraISO
Читай также: Загрузочная флешка Линукс (Linux): 5 инструкций по созданию
В качестве него будем использовать флеш-накопитель с объемом памяти свыше 1 ГБ.
Прежде чем скачивать образ с операционной системой, нужно сперва узнать ее разрядность.
Делается это очень просто: если у вас менее 4 Гигабайт оперативной памяти , необходимо выбирать 32-битную версию, компьютеры с объемом ОЗУ больше указанного требуют разрядность вдвое выше.
Важно: Для записи на флешку нам понадобится образ в формате .ISO и программа-инсталлятор, проще всего будет воспользоваться утилитой UltraISO . Накопитель предварительно очищаем от всех данный и форматируем его в файловой системе NTFS.
Затем запускаем рассматриваемый софт, его начальное меню выглядит следующим образом.

Теперь выбираем метод записи. В нашем случае это USB-HDD;
3 Нажимаем кнопку Записать .

Теперь вам останется только подождать 5-7 минут в зависимости от производительности компьютера.
В конце этого этапа в случае благоприятного исхода вы получите на экране отчет об успешном выполнении операции.
СкачатьИспользование программы Rufus
Читай также: Создаем загрузочную флешку с утилитами для Windows самостоятельно
Эта утилита обладает несколько меньшим потенциалом нежели UltraISO, однако для записи образа ее будет больше, чем достаточно.
Благодаря этому приложение состоит всего из нескольких функциональных частей, работать с ним очень просто.

Чтобы записать образ на флешку, вам нужно скачать установочный образ Windows в любую удобную папку на компьютере. Затем надо нажать на стрелочку в разделе «Устройство» и выбрать носитель, который вы хотите сделать загрузочным.
После этого нажимаем на кнопку с изображением диска и выбираем образ виндовс.
Если вы заранее отформатировали том, галочку с соответствующего раздела можно снять.
Прочие возможности также бывают полезны далеко не всегда, поэтому включать их необязательно.
Выбрав все параметры, нажмите на кнопку Старт и дождитесь окончания записи.
СкачатьWinToFlash
Программа очень простая, но в то же время очень функциональная. Она может создавать загрузочные директории не только с ХР, но и с более новыми версиями вплоть до Windows 10 .
Вот как выглядит окно запуска этой программы:

После запуска вам, как и в других продуктах подобного вида, нужно выбрать файл с операционной системой и носитель, на который она будет записана.
Когда флешка будет готова к работе, утилита сделает все необходимое.
СкачатьНастройка приоритета загрузки в BIOS
Чтобы компьютер начал запускался именно с флешки, в меню ввода/вывода сделайте ее первой в очереди на считывание. Обычно раздел с такими настройками называется Boot, но в версии AWARD он обозначается Advanced CMOS Features. Рассмотрим эту методику на разных версиях более детально.
Обычно БИОС на данных устройствах приблизительно одинаковый и отличается лишь некоторыми «горячими клавишами ».
В общем виде здесь он выглядит приблизительно так:

Теперь необходимо найти раздел «Boot» .

Здесь нам при помощи функциональных клавиш передвинуть флешку на первую позицию. Обычно она отображается здесь как USB-HDD.
AWARD BIOS
Этот вариант чаще всего встречается на компьютерах.
Для установки приоритета надо выбрать строку Advanced CMOS Features.
Нужно будет выставить в соответствии с вашим случаев три пункта: first, second и third boot device .
Правильно выбранная последовательность выглядит следующим образом:

Делается это при помощи нажатия клавиши F10 и утвердительного ответа на поставленный вопрос.
Процесс установки
Справившись с предыдущим пунктом можно приступать непосредственно к самой загрузке.
Для этого накопитель вставляется в один из свободных USB-портов и запускается компьютер .
После POST тестирования на экране появится следующая надпись:

Увидев такое сообщение, нажмите любую кнопку на клавиатуре и ждите дальнейших запросов инсталлятора.
Однако в первый раз вы вручную должны ввести эти параметры.

Меню настройки этого раздела здесь выглядит следующим образом:

Если ваше устройство на базе Windows XP работает в составе локальной группы пользователей, его необходимо настроить для нормального существования в такой среде. Первичная его конфигурация происходит еще во время установки ОС.

В самом конце инсталляции вам необходимо будет выбрать свой часовой пояс для точной установки времени, а также дату.
Когда операция будет завершена, новая операционная система запустится в первый раз, и вы увидите рабочий стол .

Установка операционных систем с помощью съемных носителей давно перестала быть большой проблемой. Если у вас под рукой нет чистого CD/DVD-диска, или же сам дисковод оказался неисправен или просто его нет (к примеру, в нетбуках и ультрабуках), то флешка на 1-2 Гб на данный момент есть у каждого второго человека. Так что, прочитав данное руководство, вы сможете создать загрузочную флешку с Windows XP (и не только) и тем самым значительно упростить себе переход с одной ОС на другую.
Что Вам необходимо?
- Заранее скачайте рабочий iso-образ Windows XP . Желательно выбрать тот дистрибутив, который не имеет никаких сторонних модификаций, а, значит, вероятность его нестабильности минимальна. Если же стандартный XP вас не устраивает, рекомендуем выбрать сборку от Zver.
- Съемный диск (флешка), как минимум, на 1 Гб . В последствии она будет полностью очищена, поэтому скопируйте с него все важные данные.
- Программа WinSetupFromUSB v.1.3 . Ее можно скачать абсолютно бесплатно на официальном сайте разработчика.
Создание загрузочной флешки
Существует несколько способов подготовки съемного диска к установке с него Windows XP. Но, несмотря на это, мы воспользуемся простейшей программой WinSetupFromUSB и через каких-то полчаса получим готовую загрузочную флешку. Нужно лишь выполнить следующие шаги:

Настройка BIOS
Windows XP в плане установки слегка отличается от своих сестер – Vista, 7 и 8. Поэтому настройке BIOS нужно уделить немного больше внимания:
- Первым делом необходимо установить приоритет загрузки на съемный диск. Поэтому в процессе запуска компьютера/ноутбука нажмите F2 или Del, чтобы попасть в окно BIOS.
- В разделе Boot или в списке Boot Device Priority поставьте на первое место вашу загрузочную флешку (в зависимости от производителя материнской платы версии BIOS имеют существенные различия, так что данные указания имеют весьма общий вид).
- Большинство современных компьютеров работают с интерфейсом передачи данных S-ATA, в то время, как Windows XP имеет встроенные драйвера только для устаревшей IDE. Поэтому в в BIOS установите Storage Configuration на значение Compatible.
- Сохраните изменения и перезагрузите компьютер, нажав на F10.
Установка Windows XP
- Успешно загрузившись со съемного диска, Windows XP поприветствует вас. Следуя инструкциям программы установки, нажмите Enter (<Ввод>)

- Нарушение лицензионного соглашения продуктов Microsoft карается законом. Так что подтвердите нажатием кнопки F8 уверенность в собственных действиях и продолжите установку системы.

- В этом окне представлен весь список жестких дисков, на которые возможно установить Windows XP (по умолчанию отображаются лишь HDD с технологией передачи данных IDE). Выберите нужный вам диск и переходите к следующему шагу.

- Форматирование жесткого диска является обязательным, так что убедитесь в сохранности всех ваших файлов и лишь потом выбирайте третий пункт “Форматировать раздел в системе NTFS”.

- После подготовки HDD и копирования на него необходимых системных файлов, программа установки Windows XP перейдет к завершающим процессам. Для начала установите Язык системы и методы ввода.

- Укажите имя пользователя. Поле с организацией можно оставить незаполненным.

- Введите серийный код, который имеет вид XXXXX-XXXXX-XXXXX-XXXXX-XXXXX

- Выберите имя компьютера и установите пароль администратора (последнее необязательно)

- Далее настройте дату и время, а также часовой пояс.

- Сетевые параметры оставьте по умолчанию

- Если компьютер/ноутбук являются домашними, то оставьте его в группе WORKGROUP. Если же в организации, где вы работаете, имеется доменная сеть, то уточните информацию у своего системного администратора.

- Поздравляем! Windows XP успешно установлена и готова к полноценной работе.

Загрузочные флешки с готовыми к установке операционными системами – очень удобная и полезная вещь для любого пользователя. Имея в запасе несколько таких “маленьких спасателей”, вы сможете быстро и легко помочь себе или своим друзьям/коллегам восстановить неисправную ОС Windows или же установить им новую.
Приятного Вам использования!
Эта версия операционной системы считается устаревшей, но она все еще пользуется популярностью при необходимости переустановить ОС на старых или слабых нетбуках, стационарных компьютерах. Дисками уже мало кто пользуется, поэтому устанавливать можно с флешки, что требует некоторой подготовки съемного носителя для записи виндоус с него.
Как установить винду с флешки поэтапно
Пользователю, который ранее не сталкивался с этим процессом может показаться, что установка Windows XP с флешки сложнее, чем с диска, но сама процедура не столь трудна. Существует много программ, которые упрощают создание установочного USB накопителя. Особенно полезно знать, как на флешку установить Винду владельцам нетбуков, в которых просто нет дисковода (привода для CD). По ходу процесса установки Windows XP нужно:
- подготовить дистрибутив (образ) ОС;
- скачать утилиты для подготовки USB-накопителя, записи виндовс;
- настроить BIOS для запуска съемного носителя для установки.
Большинство этих шагов необходимые программы сделают без вашей помощи, нужно лишь их запустить и указать место расположение необходимых файлов. Процесс подготовки одинаков для всех марок ноутбуков: Асус, Леново, Асер и т.д. При отсутствии флешки можно использовать карту памяти. Этот способ актуален и для всех последующих версий операционных систем от Microsoft (Win 7, Vista). Ниже расписано более подробное руководство, как установить Виндовс ХР с флешки.
Подготовка дистрибутива
Первое и обязательное, что необходимо для установки Windows XP с флешки – установщик Виндовс. Встречаются разные сборки этой версии ОС, но для предотвращения разных ошибок лучше использовать чистую версию, без дополнительных программ, называется она Windows XP SP3 MSDN. Установщик может быть в формате архива или образа диска, в первом случае все файлы необходимо разархивировать, во втором – ничего дополнительно делать не нужно.
В старых компьютерах использовался интерфейс для подключения жесткого диска формата IDE, а современные модели все уже переведены на SATA. Для правильной установки Windows XP необходимо дополнительно загрузить драйвера для нового формата подключения. В противном случае программа-установщик просто не найдет ваш винчестер. Скачать файлы можно без проблем в интернете. Для их интеграции в дистрибутив выполните следующее:
- Распакуйте образ операционной системы.
- Скачайте, установите утилиту nLite.
- Запустите ее, укажите путь к распакованному образу Windows XP. Если все хорошо, то программа определит дистрибутив.
- Несколько раз нажмите «Далее» пока не появится окно «Выбор Задач». Кликните на кнопку «Драйвера».
- Выберите «Папка драйверов», укажите их место хранения.
- В появившемся длинном списке найдите названия, которые соответствуют вашему компьютеру (марка и модель). После этого нажмите «Да».
- После процесса интеграции просто нажмите «Далее» и «Готово».
Создание загрузочной флешки

После добавления необходимых драйверов подошла очередь записать образ на съемный носитель. Для подготовки к установке Windows XP с флешки необходимо скачать утилиту WinToFLash, которая сделает все необходимые действия при минимальном участии пользователя. Сначала нужно подготовить съемный носитель: скопируйте все важный файлы с него на компьютер, проведите полное форматирование. Далее необходимо запустить программу WinToFlash и выполнить такие действия:
- После запуска утилиты появляется окошко, в котором следует поставить галочку и нажать «Далее».
- На новой вкладке необходимо указать путь к дистрибутиву операционной системы, во втором поле - путь к накопителю.
- Выскочит окно с правилами лицензионного соглашения, подтвердите их принятие.
- После этого появится окно, в нем появится предупреждение о том, что полностью все данные на накопителе будут стерты, нажмите кнопку «Ок».
- На протяжении 15 минут будут копироваться файлы ОС. По окончании процесса нажмите на кнопку «Выход».
Установка винды с флешки через «Мой компьютер»
Если ваша прежняя ОС работает, то есть вариант, как запустить установку Виндовс с флешки без использования настроек в БИОСе. После создания загрузочного носителя необходимо просто зайти, найти в открывшейся корневой папке файл с расширением «exe» и запустить двойным кликом мышки. Появится окно, в нем предложено обновить, восстановить или переустановить систему, выберите нужный вариант и нажмите «Далее». Все дальнейшие действия программа выполнит сама.
Такая установка Windows XP с флешки очень проста в настройке, но имеет свои недостатки, к примеру, нет возможности отформатировать диск С и удалить старую ОС, что может привести в дальнейшем к конфликтам. К тому же, во время загрузки компьютер будет всегда спрашивать, какую из версий операционной системы нужно загрузить (их же будет две). Для корректной переустановки лучше использовать способ с настройкой приоритетной загрузки в BIOS.
Установка виндовс с флешки через Биос

Чтобы выполнить запуск установки со съемного носителя в качестве загрузочного диска, необходимо выставить его первым в приоритете с помощью настроек БИОС. Для этого:
- Перезагрузите компьютер и сразу же нажимайте кнопку «del» – это откроет нужный раздел.
- Найдите в верхнем меню «Boot» и с помощью стрелочек перейдите на него.
- Далее нужен раздел, который называется Boot Priority (на разных компьютерах он может иметь отличающиеся названия, но эти два слова всегда присутствуют).
- На первой строчке нажмите «Enter» и выберите флешку.
- Сохраните изменения и выйдите из BOIS.
После этого компьютер вновь перезагрузится и прямо перед тем, как должна будет запуститься ОС, появится предложение с действиями обновить, переустановить Windows. При нажатии на нужный пункт появится синий фон и начнется копирование файлов. Далее последует несколько шагов, которые следует выполнить:
- Выбрать раздел (диск), на который проведется установка операционной системы.
- Отформатировать диск или установить новую версию поверх старой.
- При желании можно очистить полностью весь винчестер с помощью форматирования.
Вся дальнейшая настройка происходит автоматически, компьютер будет несколько раз перезагружаться – это нормально, доставать из разъема флешку при этом не нужно. Вас попросят ввести лицензионный ключ продукта, но этот шаг можно просто пропустить и выполнить позже. От вас потребуется указать часовой пояс, дать название учетной записи, при необходимости придумать пароль. В конце установки откроется операционная система. После этого не забудьте извлечь флешку и вернуть в приоритете загрузки БИОСа вновь винчестер ПК.
Видео: установка XP с флешки
Если есть рядом второй ПК, то можно посмотреть видео, как установить Виндовс с флешки на ноутбук. На них подробно рассматривается процесс создания загрузочного накопителя, вероятные проблемы и ошибки, возникающие во время подготовки или при установке ОС.
Как создать загрузочную флешку
Ошибки при установке
Пошаговая инструкция
Нашли в тексте ошибку? Выделите её, нажмите Ctrl + Enter и мы всё исправим!
Установка Windows XP на нетбук имеет две особенности:
- первая – это ограничение способов установки из-за отсутствия привода для чтения CDDVD дисков;
- вторая – необходимость настройки BIOS Setup для того, чтобы система могла быть установлена на жесткий диск с интерфейсом SATA, которыми в абсолютном большинстве случаев оснащаются современные нетбуки.
Первое ограничение довольно легко обойти, подготовив, например, установочную флешку с дистрибутивом операционной системы, что мы и сделаем. А что касается второго, то здесь – как повезет. Дело в том, что во времена, когда была выпущена Windows XP, жестких дисков стандарта SATA еще не существовало. Поэтому система не имеет в своем дистрибутиве соответствующих драйверов, и жесткий диск нетбука ею не распознается. Самый простой способ решить эту проблему – перенастроить BIOS, а самый правильный – интегрировать недостающий драйвер в дистрибутив. Мы рассмотрим первый вариант, но, нужно сказать, работает он не всегда.
Подготовка
Для создания установочной флешки с Windows XP потребуется:
- флеш-накопитель, объемом от 1 Гб;
- дистрибутив операционной системы на CDDVD или в виде ISO-файла;
- компьютер, оснащенный оптическим приводом для чтения дисков – на нем и будут производиться операции по созданию флешки;
- если дистрибутив системы представлен в образе ISO – устройство для чтения CDDVD не нужно, потребуется программа для эмуляции виртуального привода, например: UltraISO, Daemon Tools, Alcohol 120% и т. п.
- WinSetupFromUSB – бесплатная утилита для создания загрузочного сектора на флеш-накопителе и переноса на него дистрибутива Windows.
Создание загрузочной флешки
Чтобы флешка смогла распознаваться компьютером как загрузочное устройство, ее необходимо подготовить – отформатировать в NTFS или FAT32 – оба типа этих файловых систем пригодны для установки Windows XP. Вторым делом нужно создать на флешке загрузочный сектор и записать на нее загрузчик. Далее следует этап переноса на флешку файлов дистрибутива и тестирование на работоспособность. Все эти операции мы проделаем с помощью WinSetupFromUSB.
Форматирование
- Подключите к компьютеру флешку, лучше пустую, и запустите WinSetupFromUSB.
- Запустите встроенную в программу утилиту Bootice, на вкладке “Physical Disc” кликните по кнопке “Parts Manage” – это создаст на флеш-накопителе активный загрузочный раздел. На чистой флешке он будет единственным.

- Далее необходимо выполнить форматирование: нажмите “ReFormat USB disc” – “Next” – “ОК”. Все настройки пусть останутся по умолчанию (тип накопителя – USB-HDD).


Создание главной загрузочной записи и загрузчика
- Снова откройте окно утилиты Bootice и кликните по кнопке “Progress MBR”.
- На вкладке “Master Boot Record” выберите тип загрузчика – Grub4DOS, для его установки на флешку кликните по кнопке “Install/Config”.

- В следующем окне будет предложено изменить стандартные настройки конфигурации, но нам это не нужно. Кликните “Save to Disc” и закройте окно.
- Далее вы снова окажетесь в главном окне Bootice. Теперь необходимо нажать кнопку “Progress PBR” для создания главной загрузочной записи на флешке.
- Перейдя дальше и оказавшись в окне “Partition Boot Record”, снова отметьте Grub4DOS, кликните “Install/Config”, а следом – “ОК”. Этап создания загрузчика завершен.
Копирование Windows XP на флешку
- Если вы используете CDDVD-диск с дистрибутивом системы – установите его в привод, если ISO-файл – смонтируйте его при помощи программ – эмуляторов в виртуальный привод. На рисунке показано, как это сделать в UltraISO.

- В главном окне WinSetupFromUSB, в разделе “Add to USB disc”, отметьте галкой поле “Windows 2000/XP2003 Setup”, нажмите кнопку справа и в открывшемся окне проводника выберите место хранения дистрибутива Windosw XP. Для запуска процесса копирования кликните по кнопке “Go”.

Тестирование
- После того, как дистрибутив будет полностью перенесен на флеш-диск, необходимо убедиться, что с него можно будет запустить нетбук. В нижней части окна WinSetupFromUSB отметьте галкой “Test in QEMU” – тестирование в виртуальной машине “QEMU”, и кликните “Go”.

- Если в окне QEMU вы наблюдаете процесс установки Виндовс, все сделано правильно.
Настройка BIOS нетбука
Порядок приоритета загрузки
- Подключите флешку с Windows XP к USB-порту нетбука и включите (или перезапустите) его.
- Для того, чтобы войти в настройки BIOS Setup, удерживайте клавишу, которая для этого предназначена. Чаще всего это F2, но может быть другая – F10, F12, F1, F4 и т. д. Точнее можно узнать, прочитав на заставке, которая появится на экране сразу после включения нетбука.
- Перемещаясь внутри настроечного меню BIOS Setup с помощью клавиш со стрелками и подтверждая действия нажатием “Enter”, перейдите в раздел “Boot”. В списке опроса загрузочных устройств “Boot Device Priority” – “1st Boot Device” поднимите на первое место свою флешку (USB-HDD), нажимая клавиши F5 и F6 (перемещение выбранного пункта вверх или вниз).
Переключение контроллера жесткого диска SATA в IDE-совместимый режим работы
Это и есть та самая настройка, которая поможет Windows XP распознать жесткий диск нетбука.
- Перемещаясь клавишами со стрелками, зайдите в раздел “Advanced” и измените значение параметра “OnChip SATA” с “IDE-AHCI” на “Native IDE”.
- При отсутствии в вашей версии BIOS настройки “OnChip SATA”, найдите параметр “IDE Configuration” и назначьте ему значение “Compatible”.
- Для выхода из меню BIOS нажмите F10 и “Y”, что означает выйти с сохранением изменений.
Установка Windows XP
- Перезагрузите нетбук (установочная флешка должна быть подключена). После его следующего включения начнется процесс копирования файлов дистрибутива системы в оперативную память. Когда он завершится, вы увидите окно приветствия программы установки Windows. Оно будет ждать ваших ответных действий. Для продолжения установки Windows XP нажмите Enter.

- Следующий экран предложит вам принять лицензионное соглашение. Придется принимать, без этого система не установится.

- Далее нужно будет выбрать или создать раздел, куда будет установлена Windows. Если на диске только неразмеченная область, нажатием “С” будет создан необходимый раздел.

- Следующий шаг – форматирование вновь созданного или уже существующего раздела. Выбираем NTFS.

- После окончания форматирования начнется процесс установки. Первым делом будет предложено выбрать язык системы:

- Далее – указать свои данные (имя, организацию):

- И ввести серийный номер. Это можно (и даже удобнее) отложить на потом.

- На следующем этапе установки Windows создает учетную запись администратора. Вам будет предложено назначить ей пароль. Там же необходимо задать имя компьютера.

- Следующий экран – установка даты и времени. Можно установить сейчас, можно отложить.

- Конфигурация сетевых параметров – тоже не дело первостепенной важности. Оставляем как есть, настроим позже.

- Это же касается создания рабочей группы или подключения к домену. Опция актуальна для сетей предприятий, но настраивать это в данный момент не обязательно.

- Далее система продолжит установку с заданными вами настройками, которая завершится знакомым экраном с логотипом Windows XP. На этом основной этап работы закончен.

Поздравьте себя, вы сделали это – самостоятельно установили Windows XP на нетбук. Дальнейшие действия – настройка параметров учетной записи и начало работы с Windows – тема совсем другой истории.






