Функция исчезает постепенно. У некоторых пользователей она недоступна пока только при входе в социальную сеть через веб-браузер, некоторые не видят ее и через приложения Facebook для мобильных устройств.
.jpg)
В чем разница между «Скрыть из вашей хроники» и «Удалить публикацию»?
Вот как объясняет это в самом Facebook:
«Скрыв со Страницы публикацию, которой вы поделились, вы удалите запись из Хроники Страницы, однако она все равно будет зафиксирована в журнале действий Страницы (который доступен только вам и другим людям, управляющим Страницей). Удаленная публикация не будет показываться на Странице, включая журнал действий».
«Помните, если кто-то поделился скрытой публикацией, она может быть видна аудитории, с которой ей поделились, в других местах на Facebook, например в Ленте новостей или в результатах поиска».
Иными словам, скрытая пользователем публикация все равно остается доступной другим людям.
И что теперь делать? Как удалить публикацию с Facebook навсегда?
Удалять свои публикации по-прежнему можно, но более хитрым способом. Для этого придется зайти в «Журнал действий» (вы найдете его на странице своего профиля в Facebook) и найти там нужный пост. Чтобы искать было легче, воспользуйтесь фильтром «Опубликовано вами». Найдя искомую публикацию, выберите в контекстном меню «Удалить».
Никто не застрахован от ошибок. Но это не реальная жизнь, в социальных сетях любое неверное движение легко можно исправить. Поэтому, раз уж мы запустили цикл статей про ФБ, я расскажу вам, как удалить фото в Фейсбук, сообщение, посты, друга, группы или коммент. Хотя это и несложно, о каждом нюансе социальных сетей лучше всего будет написать статью, потому что наверняка найдутся люди, у которых будут вопросы. А вопросы, пусть и такие небольшие, нужно решать.
Удаляем фото в Фейсбук
Перед тем, как разобраться, как удалить фото в Фэйсбук, вспомним, где находятся изображения, от которых мы можем избавиться. Это, разумеется, изображение профиля, обложка, стена и альбомы. Разберём каждый раздел по пунктам.
Аватарка и альбомы
Эти два раздела Facebook я объединю, потому что от аватарки мы можем избавиться только из альбомов. Может, конечно, есть другой путь, но я его не нашла, поэтому предлагаю вам только один.
Обложка
Как я уже писала, любое изображение можно убрать из соответствующего раздела. Но редактирование обложки доступно и непосредственно с вашей страницы.

Стена
Здесь можно пойти двумя путями: избавиться от поста полностью либо отредактировать его и избавиться только от изображения.

Удаляем группу в ФБ
Искать кнопку соответствующую кнопку нет смысла – её здесь нет. Группа удалится системой, когда она будет пуста, останется без участников. Поэтому мы просто избавляемся от всех подписчиков и отписываемся сами. но перед этим рекомендую оставить публикацию с предупреждением на стене.

Удаляем друзей из Фейсбука
Опять же есть два пути – вы можете либо перед тем, как удалить друзей из Фейсбука, позаходить к ним на страницу и сделать это оттуда. Но это будет долго, сами понимаете. Поэтому мы поговорим о втором.

Удаляем сообщения в ФБ
Редактирование диалогов куда проще, чем то, о чём я уже написала. Но вопрос «Как удалить сообщение в Фейсбук, чтобы собеседник не увидел» глупый – никак.

Удаляем публикации в Фейсбук
Механизм избавления от постов аналогичен перечисленным – кликаем на три точки над правым верхним углом и выбираем пункт «Удалить». И всё, теперь вы знаете, как удалить публикацию в Фейсбук.
Удаляем комментарии в ФБ
С комментариями тоже проблем не будет. алгоритм будет одинаков не только для собственных комментов, но и для тех, что оставляют пользователи под вашими постами.
- Кликаем по трём точкам справа от текста.
- Выбираем соответствующий пункт.

И всё, теперь вы знаете ещё и ответ на вопрос «Как удалить комментарий в ФБ?»
Заключение
Как удалить группу в Фейсбук? Как избавиться от ненужных сообщений, публикаций, изображений и так далее? Очень просто. Часто с этим вам поможет иконка с тремя точками. И находиться она будет либо справа, либо над правым верхним углом. Это очень просто, у вас наверняка не случится трудностей с запоминанием последовательности действий. Тем более, очень часто любое действие в Фейсбук и Инстаграме – это нехитрые махинации с иконкой трёх точек. Поэтому экспериментируйте с возможностями, которые открываются вам с ними.
Для начала стоит посмотреть, как выглядит лента ваших постов, и решить, какие записи стоит скрыть или удалить. Для этого нужно нажать на три точки рядом с кнопкой «Просмотреть журнал действий» и выбрать «Просмотреть как…». В этом режиме видно, как ваша страница отображается для друзей и всех остальных.

Каждый пост можно отдельно удалять и скрывать прямо в ленте, но в настройках есть пункт для одновременного скрытия от посторонних глаз всех ранее опубликованных записей. Нажмите на значок замка в верхней панели и выберите «Смотрите другие настройки». Так вы попадёте в настройки конфиденциальности, где можно применить ограничения на видимость в ленте. Все ваши старые записи теперь будут видны только друзьям.

Далее нужно выбрать пункт «Хроника и метки» в меню слева. В этом разделе вы можете настроить доступ и видимость своей хроники, особенно стоит обратить внимание на первый, четвёртый, пятый и седьмой пункты - переключить в режим «Друзья» или «Только я».

Удалять и скрывать посты из ленты удобнее всего в журнале действий (кнопка «Просмотреть журнал действий»), где есть фильтры для просмотра только ваших записей, лайков или постов, в которых вы отмечены. Если не хотите настраивать каждый пост отдельно, то можете воспользоваться расширением для Chrome, например Facebook Post Manager.
После установки расширения зайдите в журнал действий, выберите нужный фильтр записей и, не прокручивая страницу, запустите Post Manager. В настройках расширения вы можете выбрать год, месяц и ключевые слова, чтобы скрыть, открыть (Hide / Unhide) или удалить посты (Delete Posts) и отметки «нравится» (Unlike) в своей ленте. После выполнения команды останется только подтвердить решение, нажав соответствующую кнопку (Confirm), появившуюся в верхней панели.

Фейсбук собирает о своих пользователях большое количество информации. Фактически каждый ваш шаг, каждое ваше действие записывается на сервере и надежно храниться. Разумеется, что с точки зрения безопасности это не есть хорошо. Сегодня я расскажу вам, как подчистить информацию, которую о вас хранит Фейсбук.
Где находится Журнал действий?
Все что вы делаете в соцсети, Фейсбук фиксирует в журнале действий. Зайти в него можно нажав на значок треугольника, и выбрав пункт «Журнал действий ». Здесь же можно удалить большинство хранимой о вас информации. Рекомендую хотя бы раз в полгода проводить тотальную чистку.
Что стоит удалять в первую очередь?
В первую очередь советую очищать историю поиска. Чтобы в нее попасть нажмите в третьем блоке слева ссылку «Еще » и выберете пункт «Поиск » (см. картинку).

Откроется страничка, вверху которой необходимо нажать ссылку «Очистить историю поиска ». Все собранные данные будут удалены. К сожалению, прекратить сбор этих данных, увы, нельзя.
Удалить сообщения на Facebook не так легко, как в электронной почте, так как первый хранит всю историю ваших сообщений.
Чтобы удалить сообщения, нужно открыть одно, перейти к опциям и начать выбирать те сообщения, от которых вы хотите избавиться. Если таких накопилось немало, то на их чистку уйдет много времени. Как вариант вы можете удалить сообщение из списка, но только на некоторое время. Оно будет заархивировано и появится, когда этот человек пришлет вам новое сообщение.
Эту задачу призвано облегчить приложение для Chrome – . С его помощью удалить все сообщения можно одним кликом мыши.
Удаление сообщений в Facebook (медленный вариант)
Вы можете открыть ваши сообщения и отправить их по одному в «Архив». Однако удаленные вами сообщения не исчезнут навсегда – они появятся, когда вам придет новое сообщение от этого адресата.

Для удаления отдельных сообщений нужно, для начала, открыть каждое из них. Кликните на кнопку «Действия » и выберите «Удалить сообщения ».

Вы увидите всю переписку с этим другом, напротив каждого сообщения будет расположено окошко. Отметьте галочкой те из них, которые хотите удалить, либо просто нажмите «Удалить все ».

Утомительно, не правда ли?
Одновременное удаление всех сообщений на Facebook
Чтобы взять под контроль все свои Facebook-сообщения, перейдите в своем браузере к расширению и нажмите «Добавить к Chrome
», чтобы начать установку.
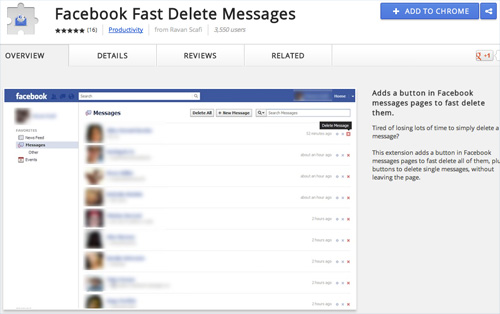
По ее завершении установки расширение автоматически активируется. Теперь, чтобы удалить все свои сообщения на Facebook одним кликом и не открывать каждое в отдельности, перейдите на страницу Сообщения. Вы увидите две дополнительные кнопки: одна – в верхней панели инструментов, другая – выделена красным цветом. Кликните по ним, чтобы безвозвратно удалить все свои сообщения и разговоры.

Заключение
С помощью этого расширения вам не придется тратить много времени на удаление сообщений, вечность кликая по каждому в отдельности. Просто установите его на свой браузер Chrome и выполняйте эту операцию одним кликом!






